Setting up Microsoft Mail for Professional and Pro Plus Email Hosting accounts
Learn how to set up Microsoft Mail to access a Professional or Pro Plus Email Hosting account. This article includes step-by-step instructions and all the information you need to manage e-mail using the Microsoft Mail client.
This article demonstrates how to set up the Microsoft Mail e-mail client application to access a Professional or Pro Plus Email Hosting account.
Setting up Microsoft Mail
To configure Microsoft Mail to work with your e-mail account, follow these steps:
-
Start Mail.
-
Click Accounts, and then in the Manage Accounts sidebar, click Add account:
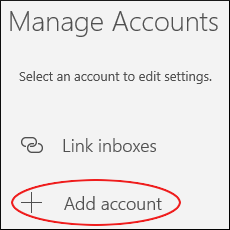
-
In the Choose an account dialog box, scroll down, and then click Advanced setup:
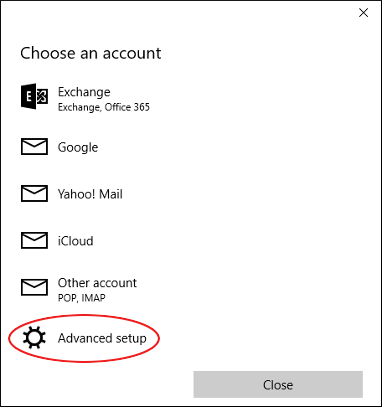
-
In the Advanced setup dialog box, click Internet email:
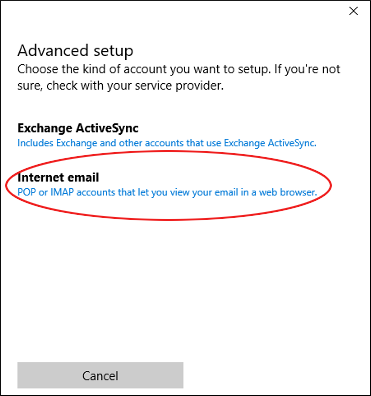
-
In the Internet email account dialog box, in the Account name text box, type a descriptive name for the account. The name can be anything you want:
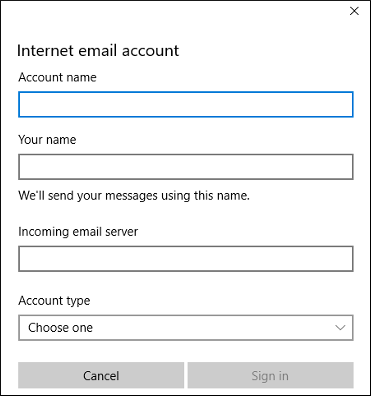
-
In the Your name text box, type the name you want to appear on messages you send.
-
In the Incoming email server text box, type
imap.titan.email. -
In the Account type list box, select IMAP4.
-
In the Email address text box, type the full e-mail address of the Professional or Pro Plus Email Hosting account you created.
-
In the User name text box, type the full e-mail address of the Professional or Pro Plus Email Hosting account you created.
-
In the Password text box, type the password for the e-mail account.
-
In the Outgoing (SMTP) email server text box, type
smtp.titan.email. -
Confirm that all of the following check boxes are selected:
-
Outgoing server requires authentication
-
Use the same user name and password for sending email
-
Require SSL for incoming email
-
Require SSL for outgoing email
-
Click Sign in. When Mail finishes configuring the account, the All done! Your account was set up successfully message appears.
-
Click Done, and then click the refresh icon:

Mail downloads the messages in the account.
Related articles
Updated about 1 month ago
