Setting up e-mail with Mozilla Thunderbird
Learn how to set up Mozilla Thunderbird to access a hosting.com e-mail account.
This article demonstrates how to set up Mozilla Thunderbird to access a hosting.com e-mail account. If you have not already installed Mozilla Thunderbird, you can download it by visiting http://www.mozilla.org/thunderbird.
To configure Mozilla Thunderbird to work with your hosting.com e-mail account, follow these steps:
-
Make sure you have already created at least one e-mail account for your domain. If you have not done this, please see this article to learn how to create an e-mail account using cPanel.
-
Start Thunderbird.
-
On the Edit menu, click Account Settings. The Account Settings page appears:
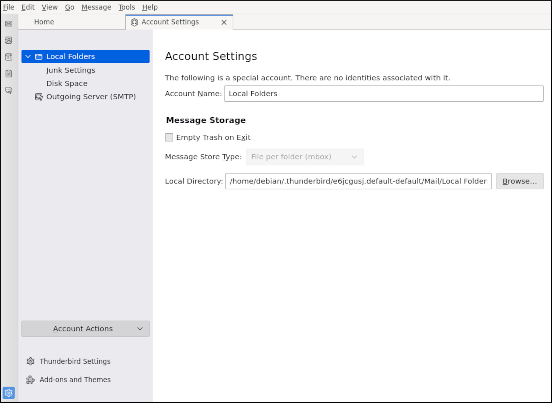
Note
The user interface displayed in these images may differ slightly from the version you have installed.
-
Click Account Actions, and then click Add Mail Account:
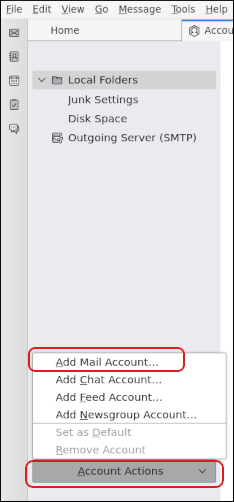
The Account Setup page appears:
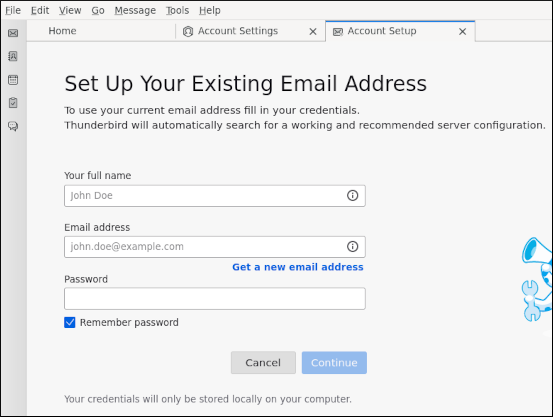
-
In the Your full name text box, type the name that you want to appear on messages you send.
-
In the Email address text box, type the e-mail address of the account that you created in cPanel.
-
In the Password text box, type the password for the e-mail account that you created in cPanel.
-
If you do not want to retype the account password every time you start Thunderbird, select the Remember password check box.
-
Click Continue. Thunderbird automatically detects the mail server settings for the account. If Thunderbird is unable to detect the settings, make sure that you typed the correct e-mail address in step 6.
Note
By default, Thunderbird selects IMAP with SSL/TLS for the incoming mail server, and SMTP with SSL/TLS for the outgoing mail server. If you want to change any of these settings, click Configure manually. Remember that you should use SSL/TLS connections, with IMAP using port 993, POP3 using port 995, and SMTP using port 465.
-
Click Done:
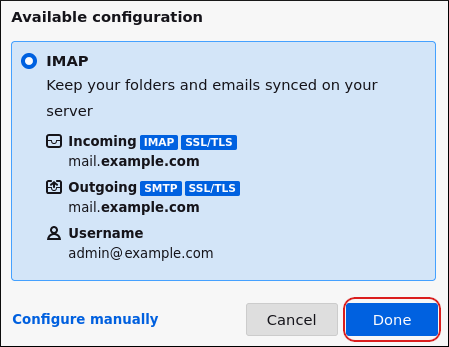
Thunderbird verifies the password that you provided in step 7.
-
Click Finish.
-
To retrieve messages from the account immediately, click Get Messages. Thunderbird downloads the messages for the account.
More information
For more information about Mozilla Thunderbird, please visit http://www.mozilla.org/thunderbird.
Related articles
Updated 1 day ago
