Changing the primary domain in a WordPress multisite installation
This article describes how to change the primary domain in a WordPress multisite installation. You may need to do this, for example, after migrating a site to a new server.
This article describes how to change the primary domain in a WordPress multisite installation. You may need to do this, for example, after migrating a WordPress site to a new server.
Changing the primary domain
To change the primary domain in a WordPress multisite installation, you must update several database entries and a setting in the wp-config.php file. The following procedures demonstrate how to do this.
Step 1: Update the database
To change the primary domain for WordPress multisite, you must first update several database locations. To do this, follow these steps:
-
Log in to cPanel.
Note
If you do not know how to log in to your cPanel account, please see this article.
-
On the Tools page, in the Databases section, click phpMyAdmin:
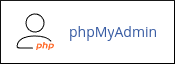
-
phpMyAdmin opens in a new page. In the left sidebar, click the WordPress database (in the image below the database is named example_wp922 ). A list of tables in the database appears:
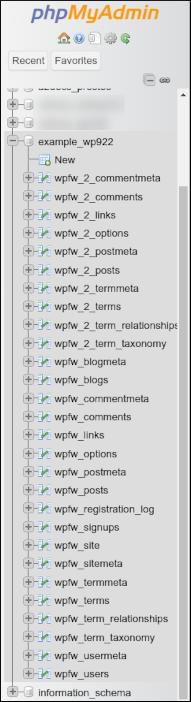
Tip
Typically, the WordPress database is username_wpXXX or username_a2wpXXX, where username represents your cPanel username, and XXX is a three-digit number.
- In the left sidebar, click the wpXX_blogs table:
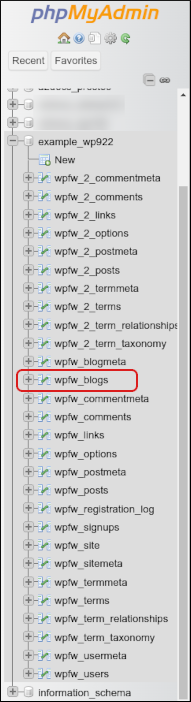
Note
XX is a random two-letter prefix used in the database table names.
-
In the domain column, for each row, double-click the value, type the new domain name, and then press Enter:

-
In the left sidebar, click the wpXX_options table:
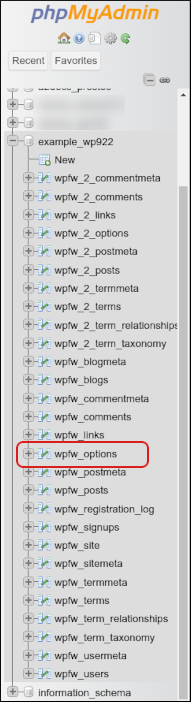
-
In the siteurl and home rows, in the option_value column, double-click the value, type the new domain name, and then press Enter:

-
In the left sidebar, click the wpXX_site table:
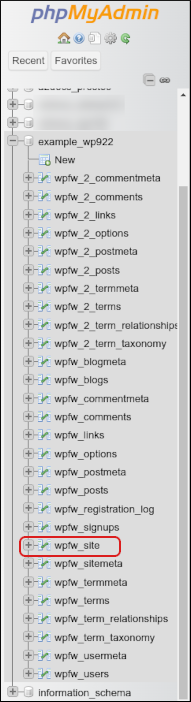
-
In the domain column, double-click the value, type the new domain name, and then press Enter:

-
In the left sidebar, click the wpXX_sitemeta table:
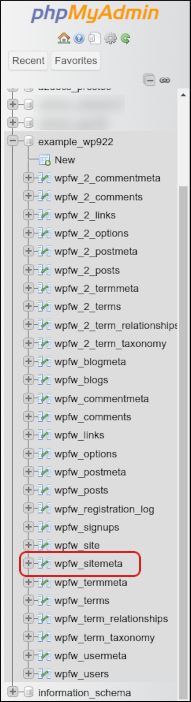
-
In the siteurl row, in the meta_value column, double-click the value, type the new domain name, and then press Enter:

-
If you have added additional sites, then the database contains additional tables named wpXX_2_options,wpXX_3_options, and so on. For each of these tables, change the siteurl and home values as you did in step 7.
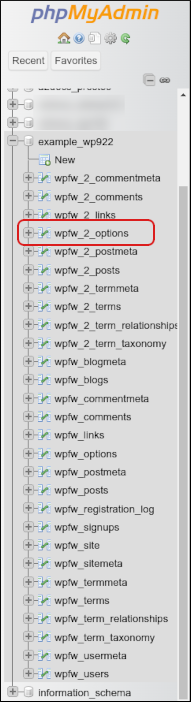
-
The database is now configured to use the new primary domain, and you are ready to update the wp-config.php file.
Step 2: Update the wp-config.php file
To update the wp-config.php file, follow these steps:
-
On the server, open the wp-config.php in your preferred text editor.
-
Locate the line that contains the DOMAIN_CURRENT_SITE setting:
define( 'DOMAIN_CURRENT_SITE', 'example.com' );
-
Replace example.com with the new primary domain.
-
Save your changes to the wp-config.php file. The domain change is now complete.
More information
For more information about the WordPress multisite feature, please visit https://wordpress.org/documentation/article/create-a-network/.
Related articles
Updated 4 months ago
