Setting up Mailspring on Windows
Learn how to set up the Mailspring email client on Microsoft Windows to access a hosting.com e-mail account. This article includes step-by-step instructions and all the information you need to manage e-mail using Mailspring.
This article demonstrates how to set up the Mailspring email client on Microsoft Windows to access a hosting.com e-mail account.
To configure Mailspring to work with your hosting.com e-mail account, follow these steps:
-
Start Mailspring.
-
On the Create a Mailspring ID page, click Just need the basics? Skip for now:
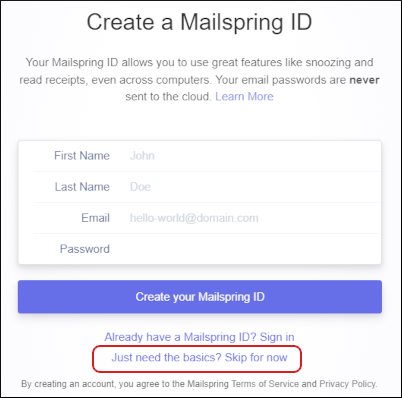
Note
The user interface displayed in these images may differ slightly from the version you have installed.
-
Click Skip Mailspring ID:
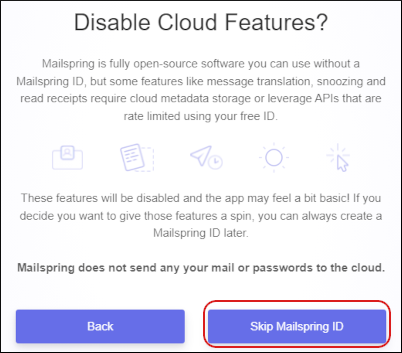
-
Under Connect an email account, click IMAP / SMTP:
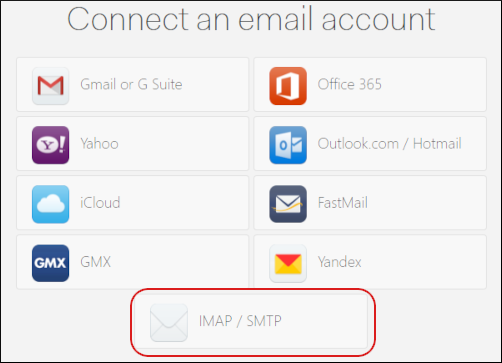
-
Under Add your IMAP account, in the Name text box, type the name you want to appear on messages you send from the account:
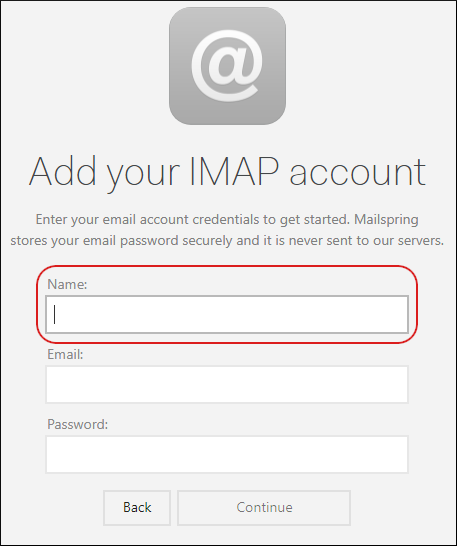
-
In the Email text box, type the e-mail address of the account you created in cPanel.
-
In the Password text box, type the password for the e-mail account you created in cPanel.
-
Click Continue:
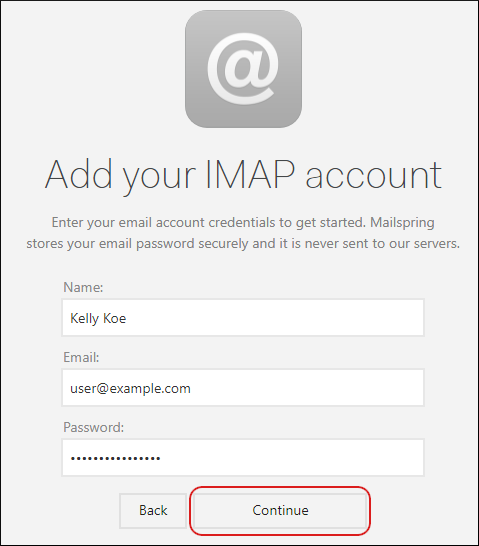
-
Under Set up Account, in the Incoming Mail (IMAP) section, in the Server text box, typemail.example.com, where example.com represents your domain name:
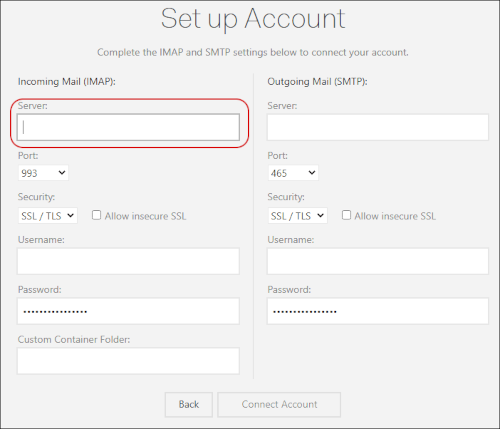
-
Confirm the Port list box is set to 993 and the Security list box is set to SSL/TLS.
-
In the Username text box, type the e-mail address of the account you created in cPanel.
-
In the Outgoing Mail (SMTP) section, in the Server text box, typemail.example.com, where example.com represents your domain name:
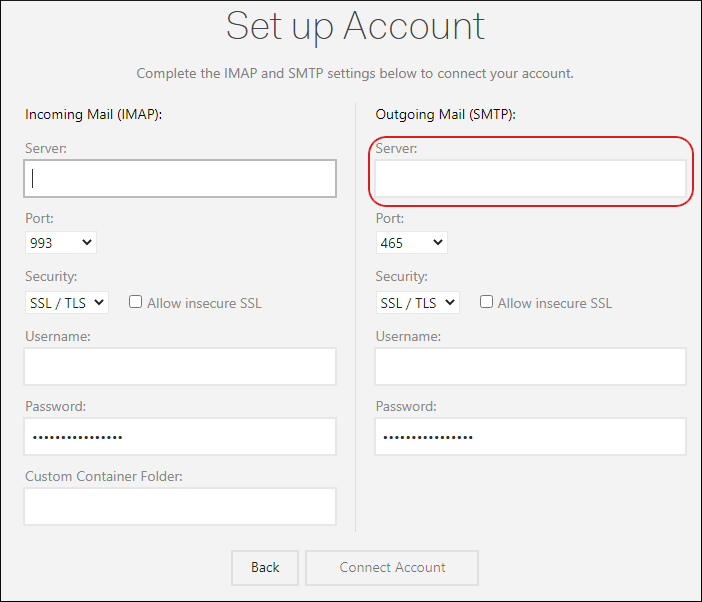
-
Confirm the Port list box is set to 465 and the Security list box is set to SSL/TLS.
-
In the Username text box, type the e-mail address of the account you created in cPanel.
-
Click Connect Account:
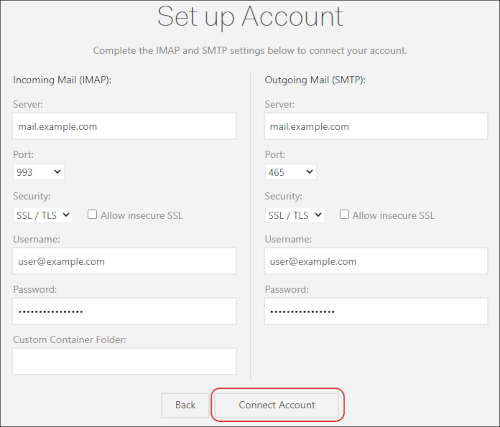
-
Select the panel layout and keyboard shortcut settings you want, and then click Looks Good:
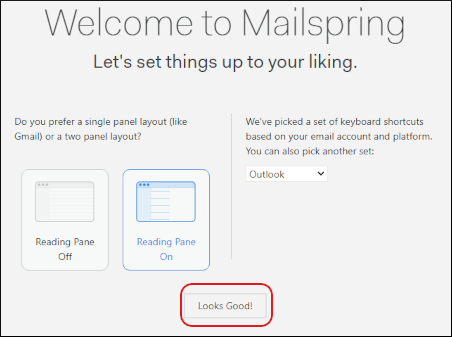
-
Click Finish Setup.
-
Mailspring downloads any messages in the account, and the inbox appears:
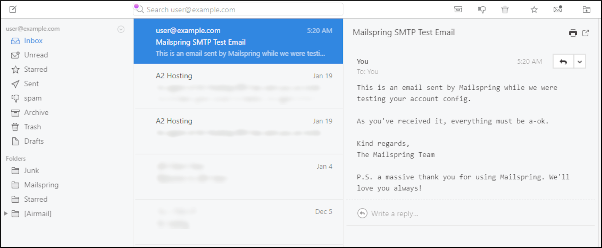
More information
For more information about Mailspring, please visit https://www.getmailspring.com.
Related articles
Updated 4 months ago
