Resetting a WordPress site
Learn how to use the WP Reset plugin to reset a test or sample WordPress site. It swiftly restores a site's database to its original configuration without touching any files.
You may have a demo WordPress site that you used to test or learn WordPress. This article will show you how to use the WP Reset plugin to reset a demo or test WordPress site.WP Reset quickly restores the site's database to its original installation settings without modifying any files. It removes all customizations and content, or just selected parts such as theme settings. Because of the built-in snapshots that provide 1-click restore functionality, WP Reset is quick and safe to use.
Installing and configuring WP Reset Plugin
To install and configure WP Reset Plugin, follow these steps:
-
Log in to your WordPress site with an administrator account.
-
On the Dashboard in the left sidebar, click Plugins, and then click Add New:
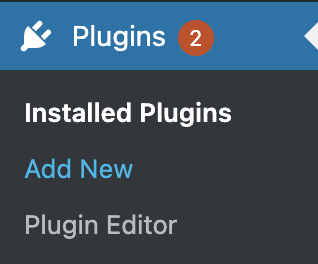
-
Search for WP-Reset, click Install Now, and then click Activate:
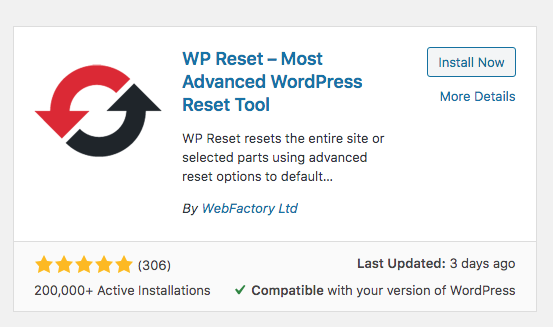
-
On the Dashboard in the left sidebar, click Tools, and then click WP Reset:
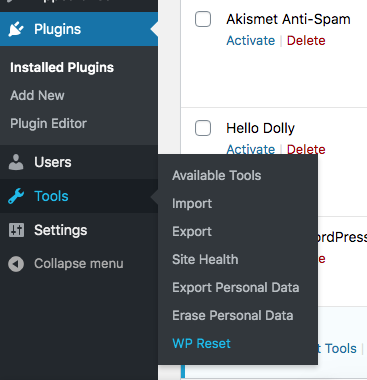
Resetting WordPress Content
Important
Before you reset the contents of your WordPress site, you should make a full backup. You can also take a snapshot of your WordPress site using WP Reset plugin, which you can then use to roll back to previous changes if necessary. It is critical to remember that a backup snapshot is not the same as a full backup; always take a full backup of your site before resetting your WordPress content.
-
Type
resetin the confirmation field, and then click Reset Site. In the confirmation box, click Reset WordPress:
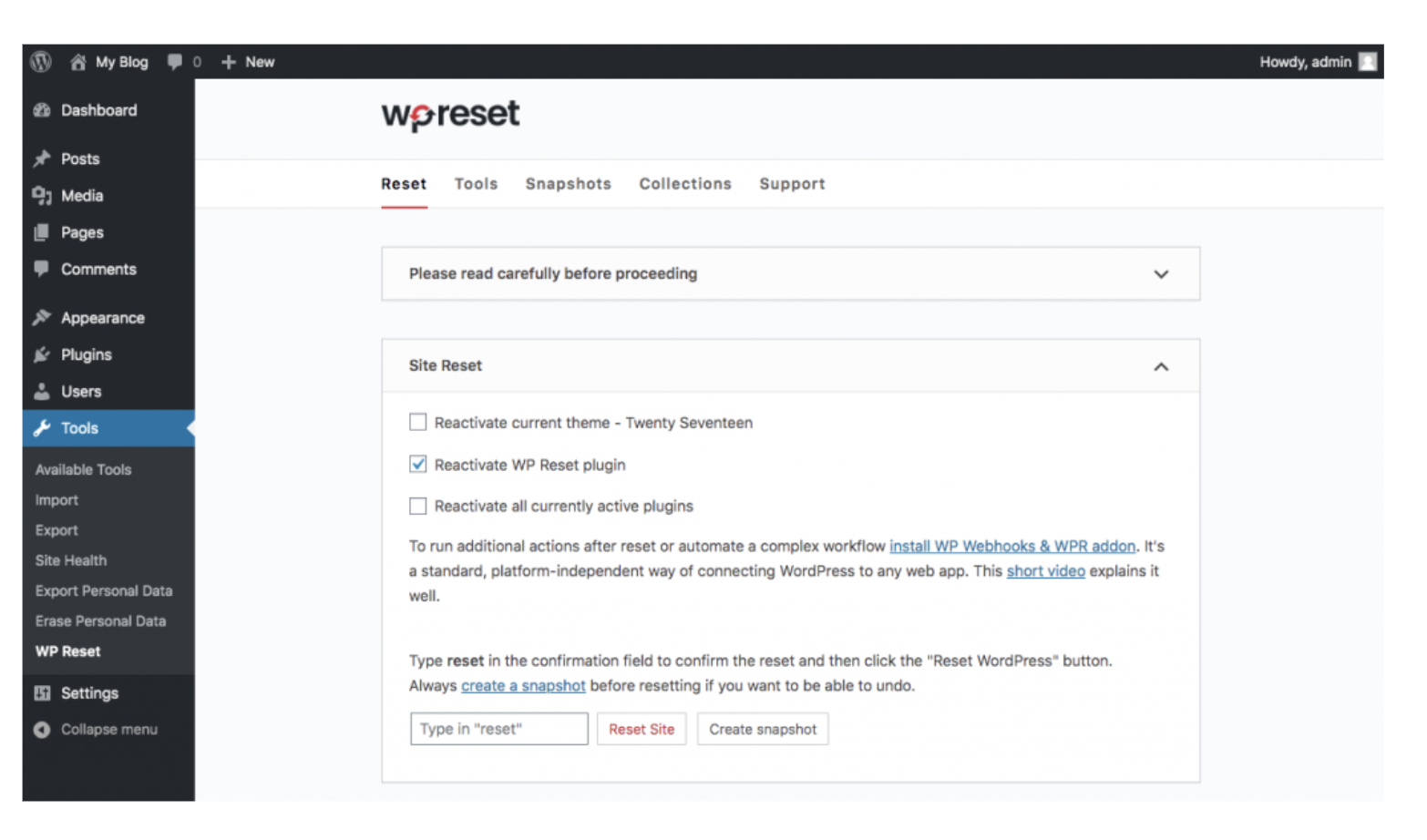
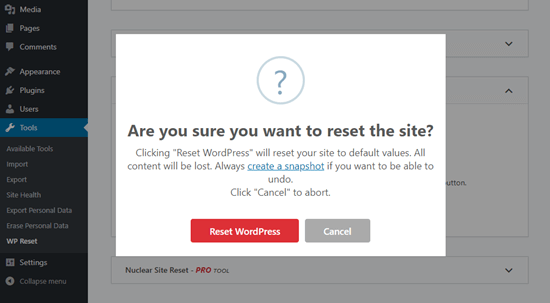
-
The WordPress dashboard appears with a Site has been successfully reset to default settings message at the top of the page:
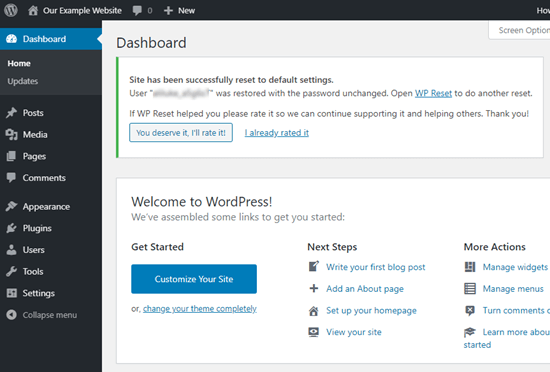
More information
For more information about the WP Reset Plugin, please visit https://wordpress.org/plugins/wp-reset/.
Related articles
Updated 4 months ago
