Changing your Plesk password
Follow these instructions and learn how to change your password in Plesk! Complete with both a video demonstration and a step-by-step walkthrough to ensure success.
This article describes how to change your Plesk password.
Note
Plesk is no longer included with new hosting.com plans, but it is still available on legacy Managed WordPress accounts. You can install Plesk manually on unmanaged VPS and Dedicated servers.
Important
It is very important to protect your password. To ensure the best security for your account, choose strong passwords, and change them frequently.
Changing your Plesk password
To watch a video that demonstrates the following procedure, please click below:
To change your Plesk password, follow these steps:
-
Log in to Plesk.
Note
If you do not know how to log in to your Plesk account, please see this article.
-
On the top menu bar, click your username, and then click Edit Profile:
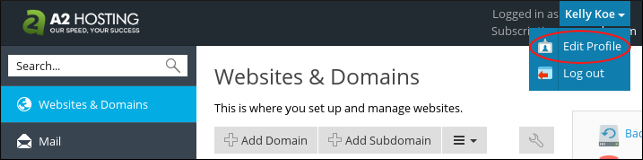
-
On the My Profile page, in the Password text box, type the new password that you want to use.
Tip
Alternatively, you can click Generate and Plesk generates a random, strong password for you.
-
In the Confirm password text box, re-type the password you specified in step 3.
-
Click OK. The new password takes effect immediately.
More information
For more information about Plesk, please visit https://www.plesk.com.
Related articles
Updated 4 months ago
