Getting started with the Plesk File Manager
Get tips on using the Plesk File Manager, with instructions on getting started, browsing the file system, setting up new folders, and managing and deleting files.
This article is an introduction to the Plesk File Manager, and describes how to complete basic file management tasks.
Note
Plesk is no longer included with new hosting.com plans, but it is still available on legacy Managed WordPress accounts. You can install Plesk manually on unmanaged VPS and Dedicated servers.
Starting File Manager and browsing the filesystem
The Plesk File Manager makes it easy to browse your web site's directories and files.
To start File Manager and navigate through the directory hierarchy on your account, follow these steps:
-
Log in to Plesk.
Note
If you do not know how to log in to your Plesk account, please see this article.
-
Locate the domain for which you want to manage files, and then click File Manager:
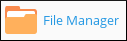
-
On the File Manager page, browse the directory hierarchy:
-
To view a directory or file, click the directory or file name.
-
To move up a level in the directory hierarchy, click the
 icon.
icon. -
To expand a directory in the tree view, click the + icon.
-
To collapse a directory in the tree view, click the - icon.
Creating new folders and files
It is easy to create a new folder or file in File Manager.
To create a new folder, follow these steps:
-
Log in to Plesk.
Note
If you do not know how to log in to your Plesk account, please see this article.
-
Locate the domain for which you want to manage files, and then click File Manager:
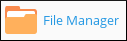
-
On the File Manager page, click New, then click Create Directory.
-
In the Directory name text box, type the name of the new directory (folder).
-
Click OK.
To create a new file, follow these steps:
-
Log in to Plesk.
Note
If you do not know how to log in to your Plesk account, please see this article.
-
Locate the domain for which you want to manage files, and then click File Manager:
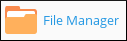
-
On the File Manager page, click New, then click Create File.
-
In the File name text box, type the name of the new file.
Tip
Select the Use the HTML template check box to create the file with default HTML markup.
- Click OK.
Copying, moving, renaming, and deleting files
To copy, move, rename, or delete files, follow these steps:
-
Log in to Plesk.
Note
If you do not know how to log in to your Plesk account, please see this article.
-
Locate the domain for which you want to manage files, and then click File Manager:
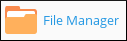
-
On the File Manager page, select the check box for the file (or files), and then do the file operation that you want:
-
To copy a file, click Copy, select the destination directory, and then click OK.
Tip
Select the Replace existing files check box to overwrite files with the same name in the destination directory.
-
To move a file, click Move, select the destination directory, and then click OK.
Tip
Select the Replace existing files check box to overwrite files with the same name in the destination directory.
-
To rename a file, click the
 icon, click Rename, type the new filename in the New name text box, and then click OK.
icon, click Rename, type the new filename in the New name text box, and then click OK. -
To delete a file, click Remove, and then click Yes to confirm.
More information
For more information about Plesk, please visit https://www.plesk.com.
Related articles
Updated 5 months ago
