Managing subdomains in cPanel
Find out how to add, redirect, and delete subdomains by using cPanel here. Find detailed instructions to walk you through the process, plus helpful related links.
This article describes how to add, redirect, and delete subdomains using cPanel.
Important
The following procedures only apply to older versions of cPanel. cPanel now includes the Domains tool, which combines functionality for subdomains, addon domains, aliases, and more. For information about how to use the Domains tool in cPanel, please see this article.
About subdomains
A subdomain is a domain that is part of a larger domain, based upon a prefix name that you choose. For example, the example.com domain might have a subdomain for the support department that directs visitors to a separate area of the web site. If the subdomain prefix is support, then the fully qualified domain name (FQDN) is support.example.com.
You can use subdomains whenever you want to create separate areas on your web site that are accessible using different FQDNs.
Adding a subdomain
To add a subdomain, follow these steps:
-
Log in to cPanel.
Note
If you do not know how to log in to your cPanel account, please see this article.
-
On the Tools page, in the Domains section, click Subdomains:
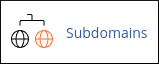
-
Under Create a Subdomain, type the name of the subdomain that you want to add in the Subdomain text box.
Important
cPanel automatically fills in the document root path by using the subdomain name that you provide. This path is where the subdomain's files are stored. If you want to store the subdomain's files in another directory, type the full path in the Document Root text box.Please be aware that there are potential risks to placing website directories in subdirectories beneath an existing website. (For example, by hosting a site in the public_html directory, and a site in a subdirectory beneath the public_html directory.) Some of these risks are:
-
Websites in subdirectories can conflict with websites in the parent directories (particularly WordPress sites or sites that rely heavily on rules in .htaccess files).
-
Websites in subdirectories are more likely to be negatively affected if websites in the parent directories get hacked, or if there are malicious redirects.
For these reasons, we recommend placing the document root for a subdomain in a dedicated directory outside of the public_html directory.
Note
The following names are reserved on managed accounts, so you should not use them for new subdomains:
- cpanel
- ftp
- webdisk
- webmail
- secure
- www
- whm
-
-
Click Create. You can now add content to the subdomain by placing files in the subdomain's document root.
Important
When you create a new subdomain, the DNS records change. These changes can take up to 24 hours to fully propagate across the internet (though the process is usually much faster). For information about how to access a domain before DNS propagation is complete, please see this article.
Redirecting a subdomain
You can redirect web site visitors from a particular subdomain to another location. This feature is often used when the subdomain's web pages have moved to a new location. For example, you might redirect the sales.example.com subdomain to the salesnew.example.com subdomain.
Enabling subdomain redirection
To enable subdomain redirection, follow these steps:
-
Log in to cPanel.
Note
If you do not know how to log in to your cPanel account, please see this article.
-
On the Tools page, in the Domains section, click Subdomains:
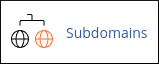
-
Under Modify a Subdomain, locate the subdomain that you want to redirect, and then click Manage Redirection.
-
On theRedirection page, type the redirection destination address in the redirects to: text box.
-
Click Save.
Disabling subdomain redirection
When you no longer want to redirect visitors from a subdomain to another location, disable redirection.
To disable subdomain redirection, follow these steps:
-
Log in to cPanel.
Note
If you do not know how to log in to your cPanel account, please see this article.
-
On the Tools page, in the Domains section, click Subdomains:
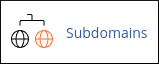
-
Under Modify a Subdomain, locate the subdomain, and then click Manage Redirection.
-
Click Disable Redirection.
Deleting a subdomain
When you no longer need a subdomain, you can delete it.
To delete a subdomain, follow these steps:
-
Log in to cPanel.
Note
If you do not know how to log in to your cPanel account, please see this article.
-
On the Tools page, in the Domains section, click Subdomains:
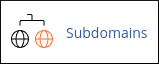
-
Under Modify a Subdomain, locate the subdomain that you want to delete, and then click Remove.
-
Click Delete Subdomain to confirm the deletion.
Note
When you delete a subdomain, its folder and files are not deleted. You must delete the folder and files manually.
More information
For more information about subdomains, please visit http://en.wikipedia.org/wiki/Subdomain.
Related articles
Updated 27 days ago
