Using the Manage Team feature in cPanel
This article describes how to use the Manage Team feature in cPanel. With this feature, you can create team users (subaccounts) that can log in and modify selected areas of your hosting account.
This article describes how to use the Manage Team feature in cPanel. With this feature, you can create team users (subaccounts) that can log in and modify selected areas of your hosting account. For example, you could set up a team user account for your developer to access databases and web files. Or you could create a team user account for someone to manage your domains.
Note
An entire team can include up to seven team users (not counting your own parent cPanel account).
For Managed VPS and Dedicated server plans, the Manage Team feature is only available if you have a Premier (100 accounts) cPanel license.
Accessing the Manage Team feature
To access the Manage Team feature, follow these steps:
-
Log in to cPanel.
Note
If you do not know how to log in to your cPanel account, please see this article.
-
On the Tools page, in the Preferences section, click Manage Team:
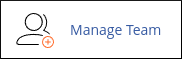
-
The Manage Team page appears.
Creating a team user
To create a new team user, follow these steps:
-
Log in to cPanel.
Note
If you do not know how to log in to your cPanel account, please see this article.
-
On the Tools page, in the Preferences section, click Manage Team:
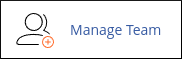
-
On the Manage Team page, click Create Team User:
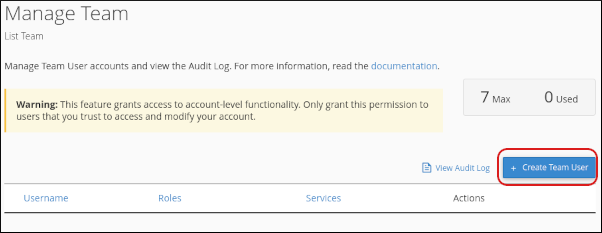
-
In the Username text box, type the username you want to use:
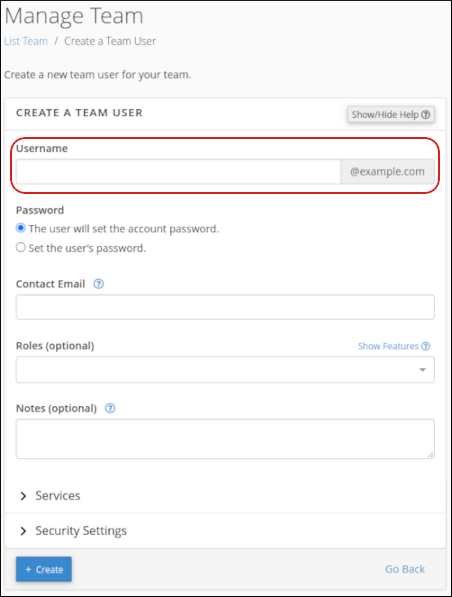
Note
Usernames are in the format [email protected], where example.com represents your domain name.
-
In the Password section, select The user will set the account password or Set the user's password.
Note
If you select Set the user’s password , type the password, or click Generate and cPanel generates a random, strong password for you.
-
In the Contact email text box, type the new user's email address.
-
In the Roles list box, you can optionally assign roles to the new user:
-
Administrator: This role includes access to the Database, Email, and Web roles.
-
Database: This role provides access to tools related to database management.
-
Email: This role provides access to tools related to email administration.
-
Web: This role provides access to tools related to website functionality.
Tip
To see the specific features assigned to each role, click Show Features .
-
-
In the Notes text box, you can optionally add notes about the new user.
-
Click Services and then select any services you want the new user to access:
-
Email: You can enable or disable email access for the user.
-
FTP: You can enable or disable FTP access for the user.
-
Web Disk: You can enable or disable web disk access for the user.
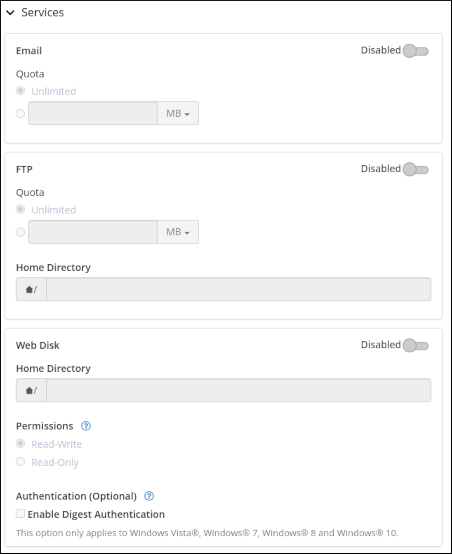
-
-
If you want the new user's access to expire on a specific date, click Security Settings. Select the date on which the account will expire:
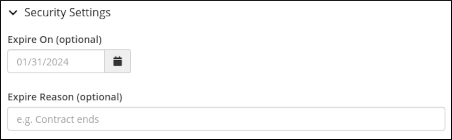
-
Click Create. cPanel creates the new user.
Editing a team user
To edit an existing team member, follow these steps:
-
Log in to cPanel.
Note
If you do not know how to log in to your cPanel account, please see this article.
-
On the Tools page, in the Preferences section, click Manage Team:
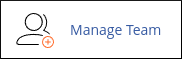
-
On the Manage Team page, locate the user you want to edit, and then click Edit User:
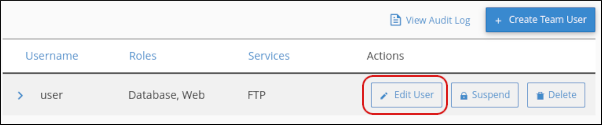
-
Make the changes to the user account, and then click Save.
Suspending and unsuspending a team user
You can temporarily suspend a team user's access to your account at any time. To do this, follow these steps:
-
Log in to cPanel.
Note
If you do not know how to log in to your cPanel account, please see this article.
-
On the Tools page, in the Preferences section, click Manage Team:
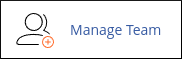
-
On the Manage Team page, locate the user you want to suspend, and then click Suspend:
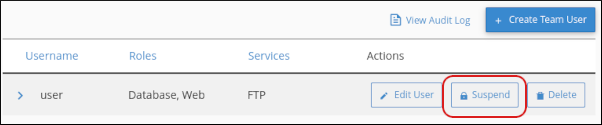
-
cPanel suspends the user. To unsuspend the user, click Unsuspend:

Deleting a team user
To delete a team member, follow these steps:
-
Log in to cPanel.
Note
If you do not know how to log in to your cPanel account, please see this article.
-
On the Tools page, in the Preferences section, click Manage Team:
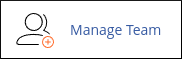
-
On the Manage Team page, locate the user you want to delete, and then click Delete:
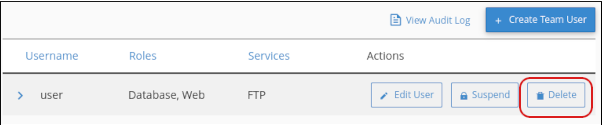
-
Click Delete. cPanel deletes the user.
Logging in as a team user
To log in as a team user, use the full username including the domain (for example,[email protected] ) and the password. The login URL is the same URL that the primary user uses to log in to cPanel.
Tip
For more information about cPanel login URLs, please see this article.
Viewing the audit log
You can monitor team user actions in the audit log.
Tip
Because team users have access to your account, for security reasons you should review the audit log regularly.
To view the audit log, follow these steps:
-
Log in to cPanel.
Note
If you do not know how to log in to your cPanel account, please see this article.
-
On the Tools page, in the Preferences section, click Manage Team:
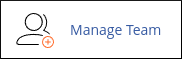
-
On the Manage Team page, click View Audit Log:
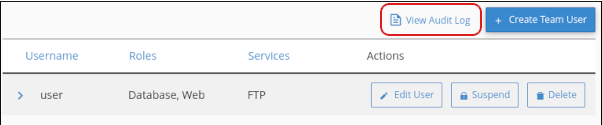
cPanel displays the audit log:
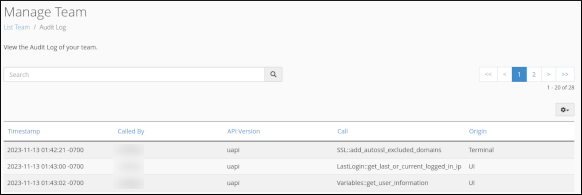
More information
For more information about the Manage Team feature, please visit https://docs.cpanel.net/cpanel/preferences/manage-team/.
Related articles
Updated 7 days ago
