Setting up two-factor authentication for cPanel
Learn how to set up two-factor authentication for cPanel. Two-Factor adds additional security to your account! Just follow our easy step-by-step 2FA guide.
cPanel enables you to configure two-factor authentication (2FA), an improved security measure for the login interface. Two-factor authentication requires two forms of identification:
-
Your password.
-
A security code. An application on your smartphone generates a code that you must enter to log in. Without this security code, you cannot log in.
Note
The smartphone app must be able to generate time-based one-time passwords (TOTP). cPanel recommends the following smartphone apps:
-
For Android™, iOS®, and Blackberry® — Google Authenticator™
-
For Android and iOS — Duo Mobile
-
For Windows® Phone — Authenticator
-
Enabling 2FA
To enable 2FA, follow these steps:
-
Log in to cPanel.
Note
If you do not know how to log in to your cPanel account, please see this article.
-
On the Tools page, in the Security section, click Two-Factor Authentication:
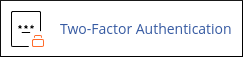
-
Click Set Up Two-Factor Authentication:

-
Under Step 1, use your preferred two-factor authentication application (for example, DuoMobile) to scan the QR code. If you do not have a QR code reader, you can manually configure two-factor authentication within your app by entering the information provided under Don’t have a QR code reader?.
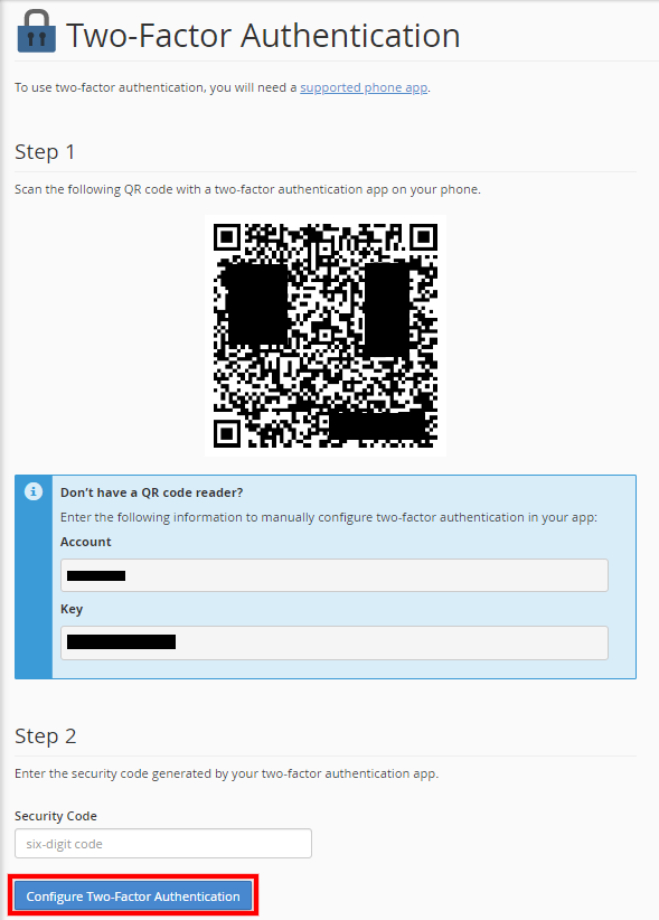
-
Under Step 2, in the Security Code text box, type the security code you see in the 2FA app.
Important
You must type the security code within 30 seconds. After time expires, the app generates a new six-digit code.
-
Click Configure Two-Factor Authentication. cPanel enables 2FA for your account.
Reconfiguring 2FA
To reconfigure 2FA, follow these steps:
-
Log in to cPanel.
Note
If you do not know how to log in to your cPanel account, please see this article.
-
On the Tools page, in the Security section, click Two-Factor Authentication:
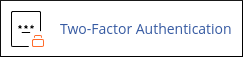
-
Click Reconfigure Two-Factor Authentication, and then follow the steps in the previous procedure for enabling two-factor authentication.
Warning
When you reconfigure 2FA for your account, any existing configurations no longer generate valid security codes. You must update every app with the new QR code.
Removing 2FA
To remove 2FA, follow these steps:
-
Log in to cPanel.
Note
If you do not know how to log in to your cPanel account, please see this article.
-
On the Tools page, in the Security section, click Two-Factor Authentication:
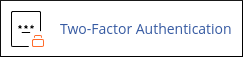
-
Click Remove Two-Factor Authentication, and then click Remove to confirm. cPanel disables 2FA for your account.
Related articles
Updated 13 days ago
