Implementing Google Authentication for WordPress
A brute force attack can be stopped by using a time-limited random security code provided by apps such as Google Authenticator, which acts as an extra layer of security to confirm a legitimate user. Learn how to install and configure the Google Authenticator plugin for WordPress as a two-factor authentication method.
Another way to prevent brute force login is to use a time-limited random security code provided by apps such as the Google authenticator, which acts as an additional layer of security to confirm a legitimate user. The Google Authenticator plugin for WordPress allows you to use the Google Authenticator app for Android/iPhone/Blackberry to perform two-factor authentication. This article explains how to install and configure the Google Authenticator plugin for WordPress as a two-factor authentication method.
Installing Google Authenticator plugin
To install and configure Google Authenticator plugin, follow these steps:
-
Log in to your WordPress site with an administrator account.
-
On the Dashboard in the left sidebar, click Plugins, and then click Add New:
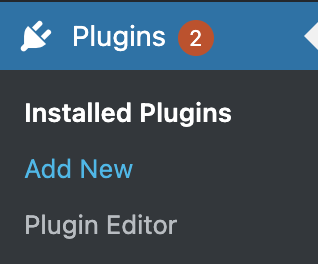
-
Search for "Google Authentication" click I nstall, and then click Activate to activate the plugin:
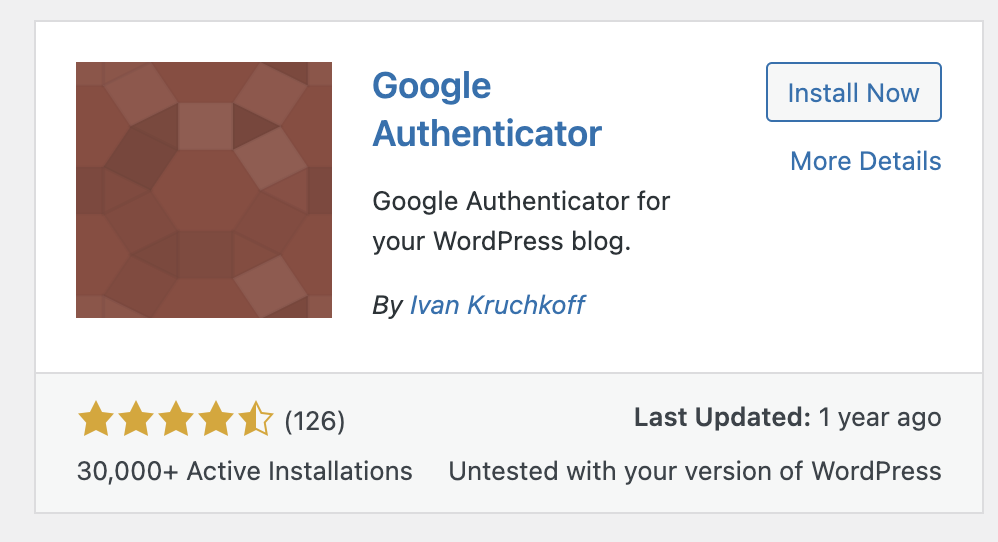
-
On the Dashboard in the left sidebar, on the admin user profile click Edit to set set up the Google Authentication for the site:
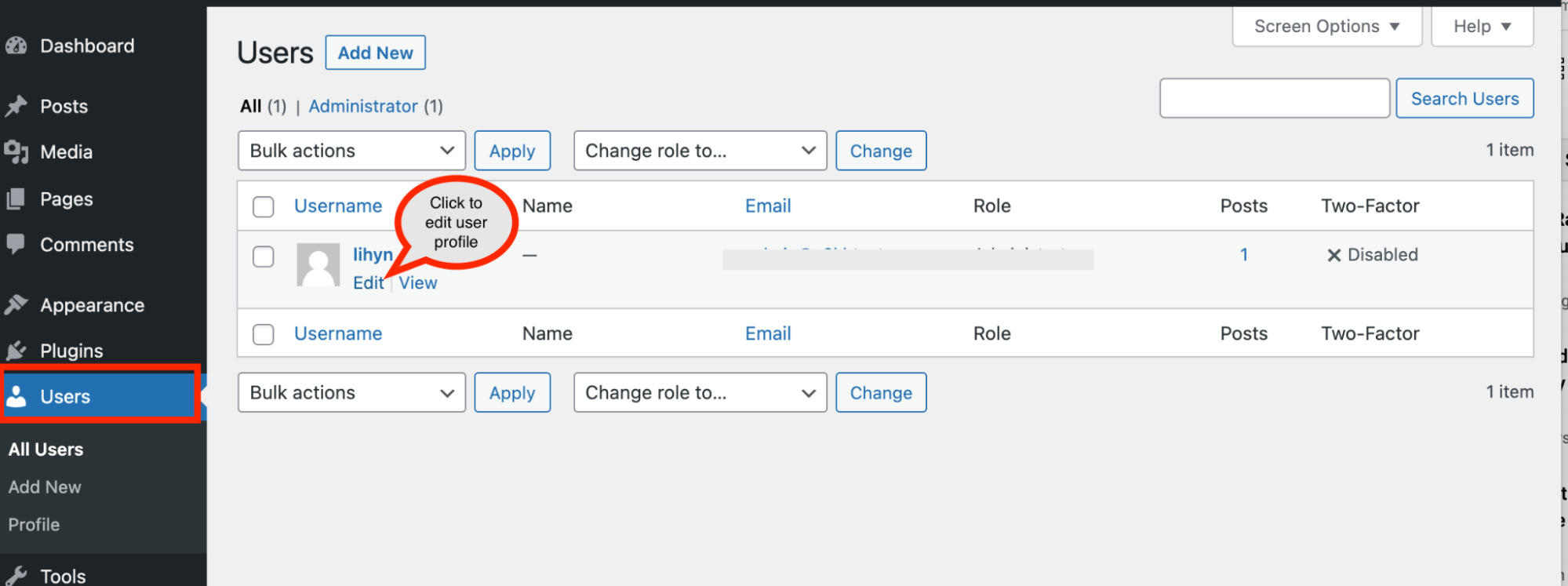
-
Scroll down to the Google Authenticator Settings on the profile page:
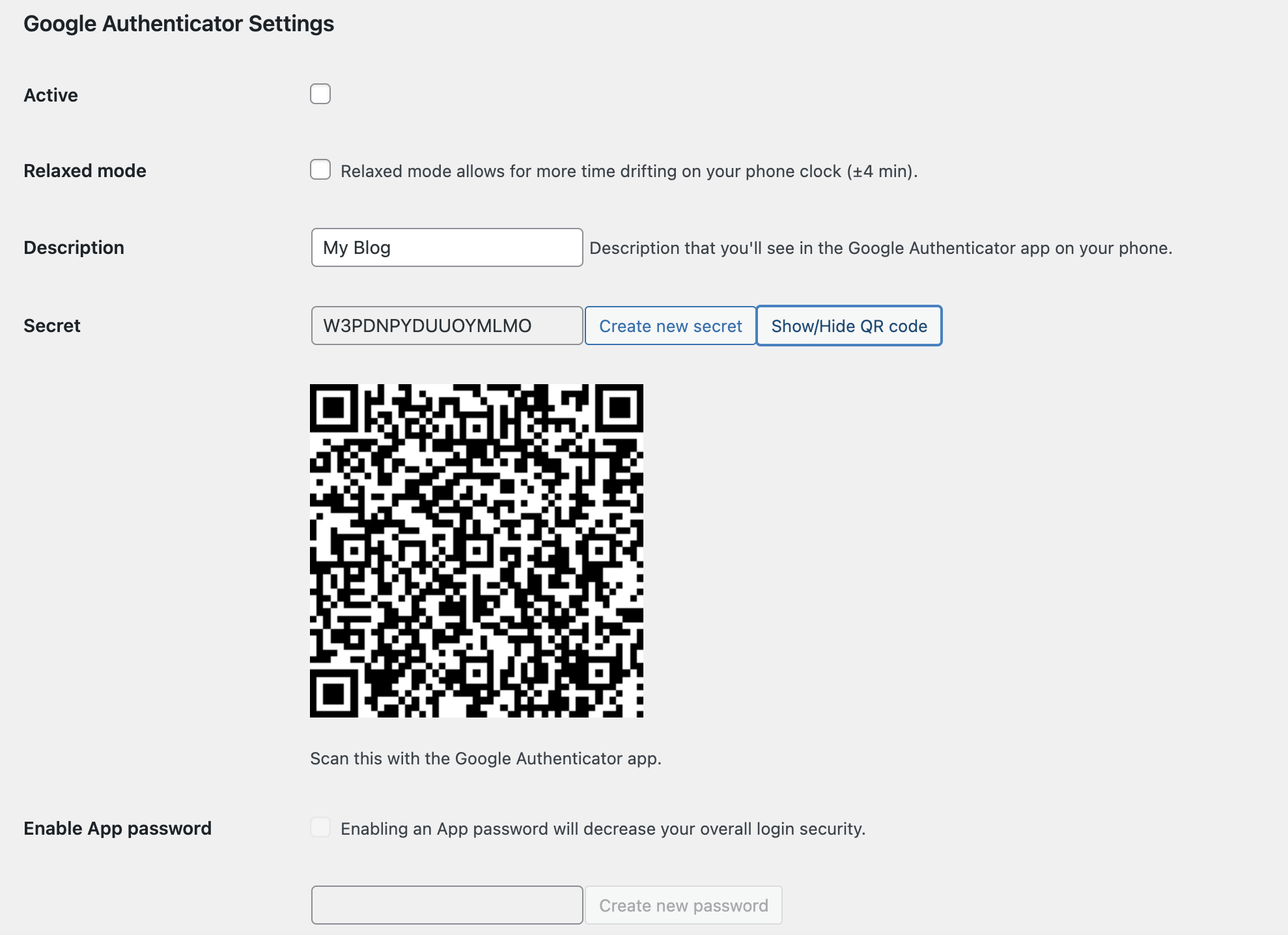
-
Active – Check this box after the entire setup, this will activate the Google Authenticator for your site.
-
Relaxed Mode – Google authenticator code expires every minute, using the relaxed mode will allow you to use one code for upto 4 minutes.
-
Description and Secret Key – The description refers to the account name in the Google Authenticator app. The secret key is needed if the QR code is not used. Note: iPhone does not accept space for description.
-
Enable App Password – Only use this option if the WordPress site uses XML-RPC (remote publishing).
- Check the Active option, fill in the description and then click Update User to save the settings.
Configuring a new account on iPhone App Google Authenticator
-
Click on the Google Authenticator app icon and then click on the + icon to add a new account.
-
Scan the QR code or enter the secret key from the Google Authenticator Settings from the WordPress admin profile page:
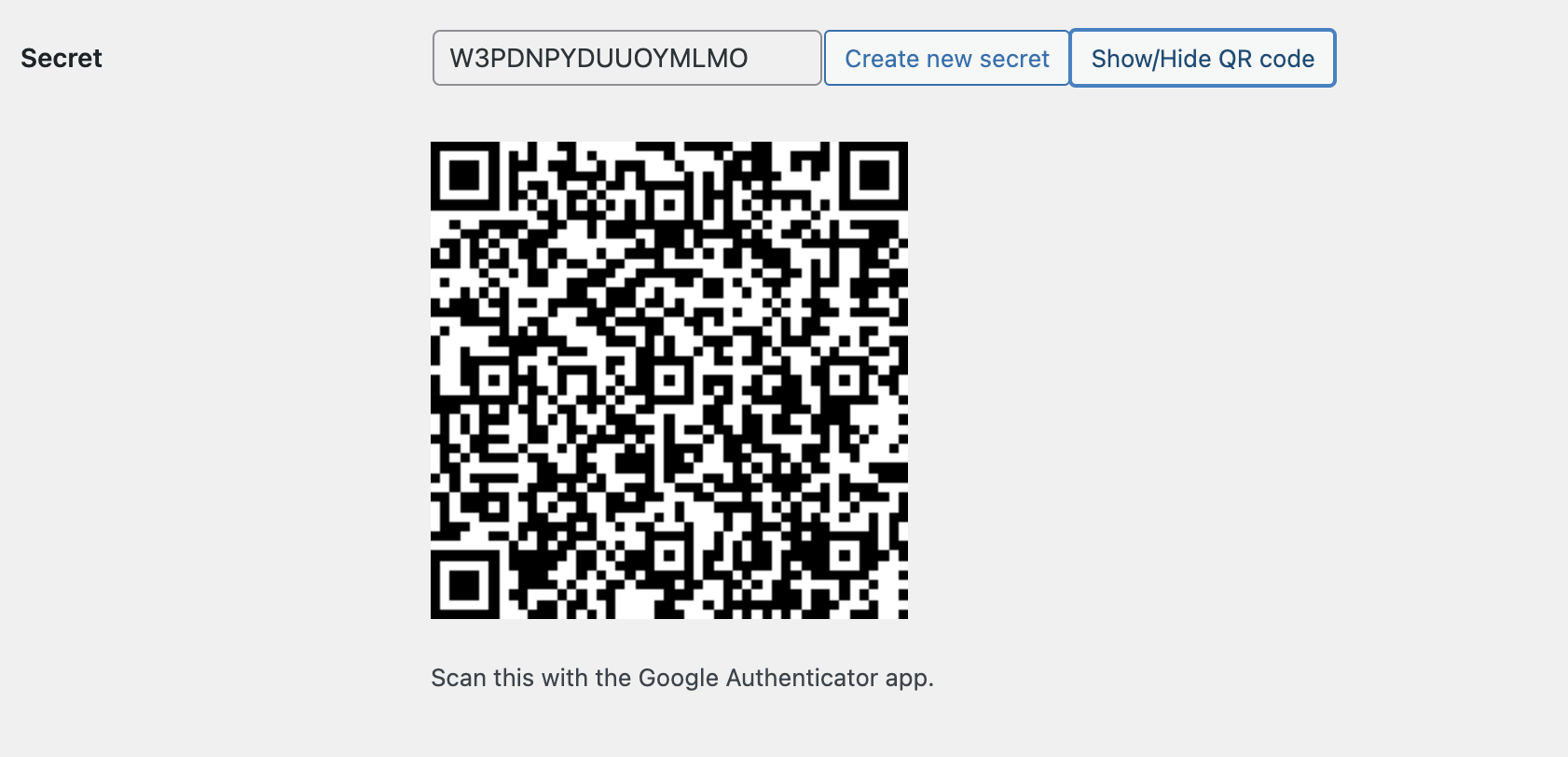
Note
If you do not see the QR code, click
Click Show QR code in WordPress to see the QR code.
-
The WordPress description will appear in the Google Authenticator once the secret code or barcode is provided. A random string of 6 digits will be displayed with a 1 minute counter next to it.
-
A two-step verification field will be displayed on the login screen that asks for Google Authenticator code upon successful configuration.
More information
For more information about the Google Authenticator, please visit: https://wordpress.org/plugins/google-authenticator/
Related articles
Updated 5 months ago
