Setting up Aqua Mail on Apple iOS
Learn how to set up the Aqua Mail email client on iOS to access a hosting.com e-mail account. This article includes step-by-step instructions and all the information you need to manage e-mail using Aqua Mail.
This article demonstrates how to set up the Aqua Mail email client on Apple iOS to access a hosting.com e-mail account.
To configure Aqua Mail to work with your hosting.com e-mail account, follow these steps:
-
Start Aqua Mail.
-
Tap Get Started:
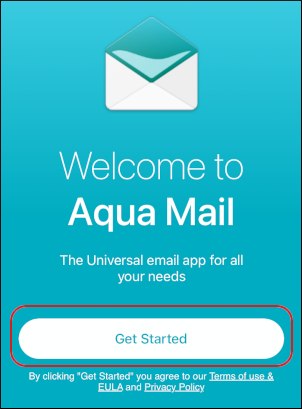
Note
The user interface displayed in these images may differ slightly from the version you have installed.
-
Tap Other:
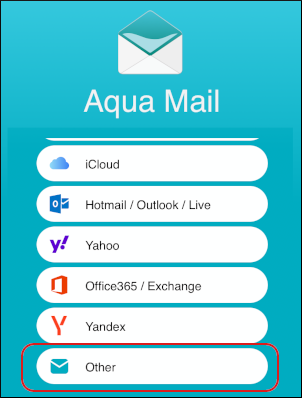
-
In the Enter your email text box, type the e-mail address of the account you created in cPanel:
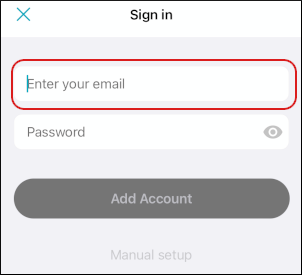
-
In the Password text box, type the password for the account you created in cPanel, and then tap Manual setup:
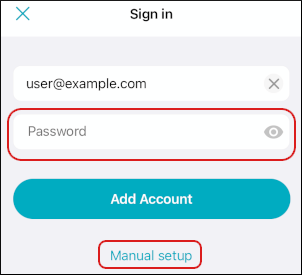
-
On the Manual setup page, tap IMAP:
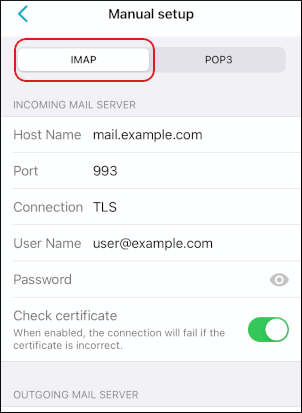
-
In the INCOMING MAIL SERVER section, in the Host Name text box, type mail.example.com, where example.com represents your domain name.
-
In the Port text box, type
993. -
In the Connection list box, tap TLS.
-
In the Password text box, type the password for the account you created in cPanel.
-
Confirm the Check certificate option is enabled.
-
In the OUTGOING MAIL SERVER section, in the Host Name text box, typemail.example.com, where example.com represents your domain name:
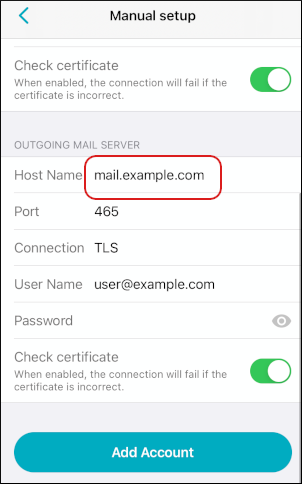
-
In the Port text box, type
465. -
In the Connection list box, tap TLS.
-
In the Password text box, type the password for the account you created in cPanel.
-
Confirm the Check certificate option is enabled.
-
Tap Add Account.
-
The You are all set page appears. Scroll through the pages to view the short introduction, or tap Skip:
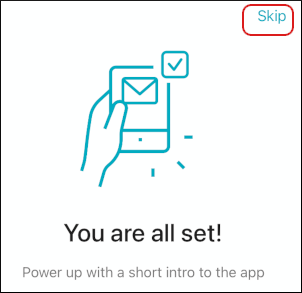
-
Select the plan you want, or tap Close in the top-left corner:
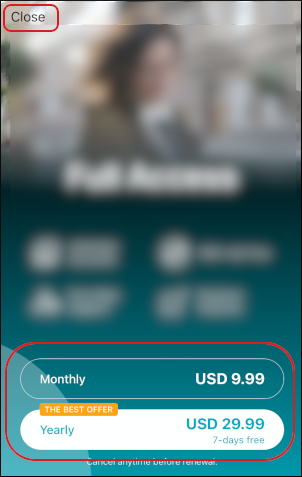
-
In the ACCOUNTS list, tap INBOX:
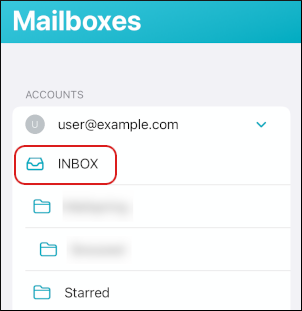
-
Aqua Mail downloads any messages in the account, and the inbox appears:
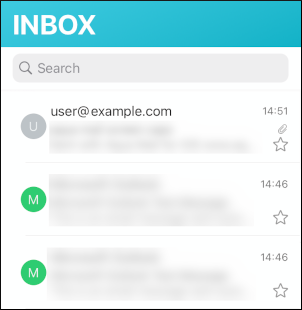
More information
For more information about Aqua Mail, please visit https://www.aqua-mail.com/.
Related articles
Updated 4 months ago
