Setting up Airmail on Apple iOS
Learn how to set up Airmail to access a hosting.com e-mail account. This article includes step-by-step instructions and all of the information you need to manage e-mail using the Airmail application on Apple iOS.
This article demonstrates how to set up Airmail on Apple iOS to access a hosting.com e-mail account.
To configure Airmail to work on iOS with your hosting.com e-mail account, follow these steps:
-
Make sure you have already created at least one e-mail account for your domain. If you have not done this, please see this article to learn how to create an e-mail account using cPanel.
-
Start Airmail. The Add Account dialog box appears:
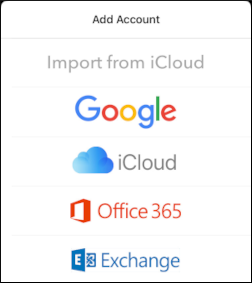
Note
The user interface displayed in these images may differ slightly from the version you have installed.
-
Select one of the following protocols:
-
If you want to use IMAP, select Generic IMAP.
-
If you want to use POP3, select Generic POP3.
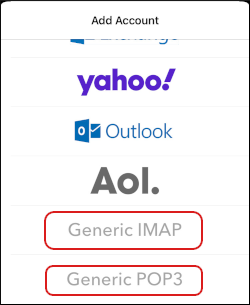
-
-
Tap IMAP generic or POP3 generic:
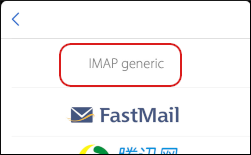
-
In the Name text box, type the name you want to appear on messages you send from the account:
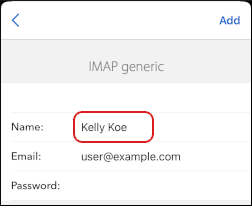
-
In the Email text box, type the e-mail address of the account you created in cPanel.
-
In the Password text box, type the password for the e-mail account you created in cPanel.
-
Tap Add.
-
Under INCOMING MAIL, specify the server:
-
If you are using IMAP, in the IMAP text box, type mail.example.com, where example.com represents your domain name.
-
If you are using POP3, in the Pop text box, type mail.example.com, where example.com represents your domain name.
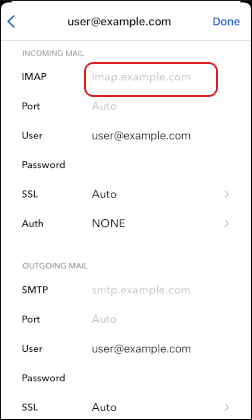
-
-
Specify the port number:
-
If you are using IMAP, in the Port text box, type
993. -
If you are using POP3, in the Port text box, type
995.
-
-
Confirm the SSL list box is set to Auto.
-
Confirm the Auth list box is set to NONE.
-
Under OUTGOING MAIL, in the SMTP text box, typemail.example.com, where example.com represents your domain name:
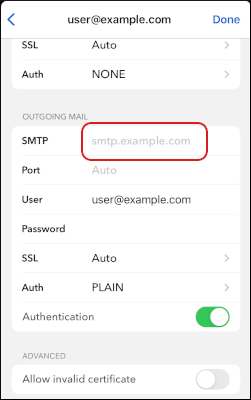
-
In the Port text box, type
465. -
Confirm the SSL list box is set to Auto.
-
Confirm the Auth list box is set to PLAIN.
-
Confirm the Authentication slider is enabled.
-
Tap Done. Airmail tests the configuration.
-
If the configuration test is successful, tap the slider to agree to the terms of use and privacy policy:
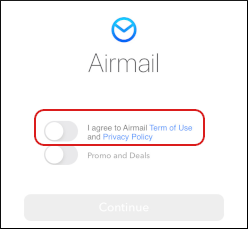
Note
If the configuration test is not successful, check the information you provided in steps 5 to 17, and then try again.
-
Tap Continue. Airmail downloads any messages in the account, and the inbox appears:
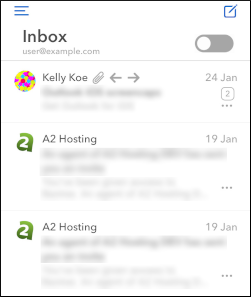
Related articles
Updated 5 days ago
