Adding CTA button shortcode on WordPress
Learn how to create a Call to Action(CTA) button shortcode in WordPress theme files. This article shows you how to add a simple PHP code snippet to make the Call to Action(CTA) button shortcode and add them to WordPress content pages in simple steps.
- Level: Beginner
WordPress shortcodes allow users to add functions on a page or a blog post using square bracket strings ([]) without knowing the underlying PHP function codes. This article shows how to create a customized CTA button shortcode for WordPress and display them on WordPress pages or blogs.
Adding an CTA button shortcode on wordpress
Important
Always perform a backup before you make any changes to the theme files. If you break any codes, it will be easier to revert your site to its last good known state. Alternatively, you could also create a child theme. Read this link on how to create a child theme: https://www.hosting.com/blog/wordpress-child-theme/
Follow the steps below to edit your Theme setting file to add a customised CTA button using shortcode:
-
Log in to your WordPress site with an administrator account.
-
On the Dashboard in the left sidebar, click Appearance, and then click Theme Editor:
Important
You will not be able to roll back to your earlier Theme configuration after any edits. Save the Theme files before proceeding with the modifications.
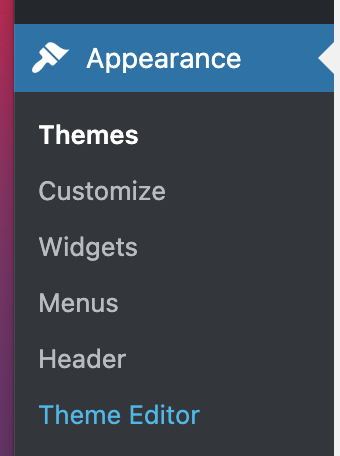
-
On the Theme Editor, select the Theme you want to edit from the dropdown:
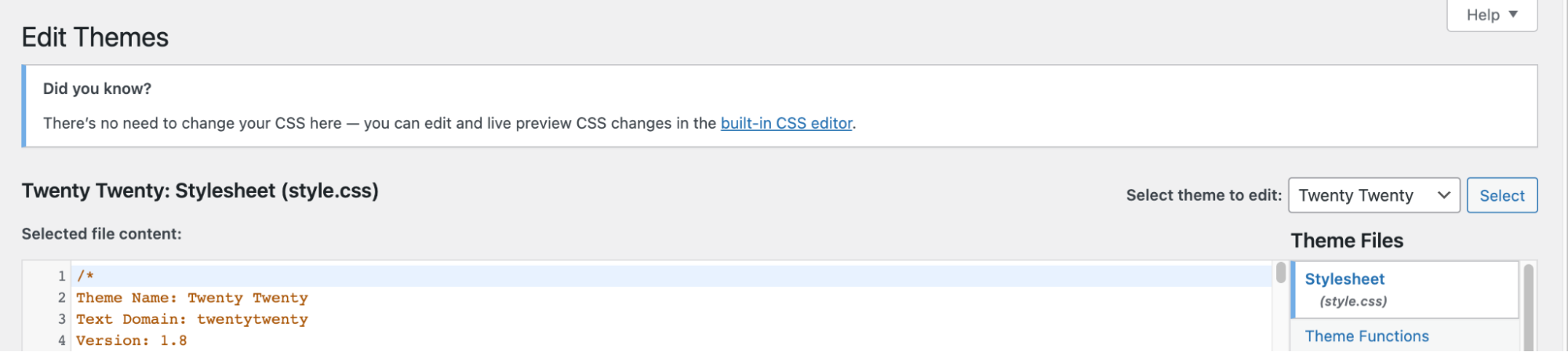
-
The files for this selected theme are listed on the right column under Theme Files. Click on the file named "functions.php":
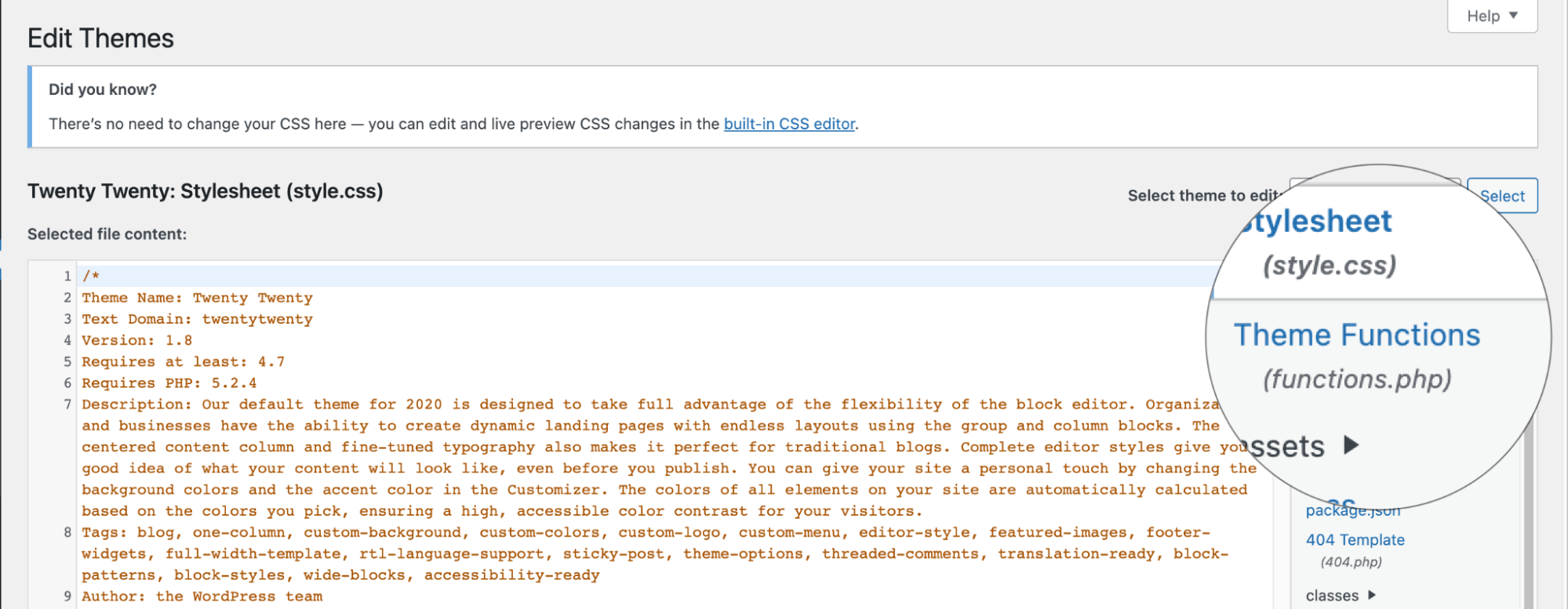
-
Insert the following code to the end offunctions.php file.
add_shortcode( 'cta_button', 'wordpress_cta' );
function wordpress_cta( $atts ) {
$a = shortcode_atts( array(
'link' = 'https://hosting.com/hosting/platforms/wordpress-hosting',
'id' = 'wpcodes',
'color' = 'blue',
'size' = '',
'label' = 'Button',
'target' = '_self'
), $atts );
$output = '<p><a href="'. esc_url( $a['link'] ). '" id="'. esc_attr( $a['id'] ). '" class="button '. esc_attr( $a['color'] ). ' '. esc_attr( $a['size'] ). '" target="'. esc_attr($a['target']). '">'. esc_attr( $a['label'] ). '</a></p>';
return $output;
}
Attributes and variables in the code:
-
link: default link to redirect users to once the button is clicked
-
label: label of the button
-
target: Where the page should be displayed
-
$output stores the HTML code of the button element
- Open the blog post or page and add the CTA button shortcode [cta_button]:
-
The CTA button displayed on the bottom of a page:
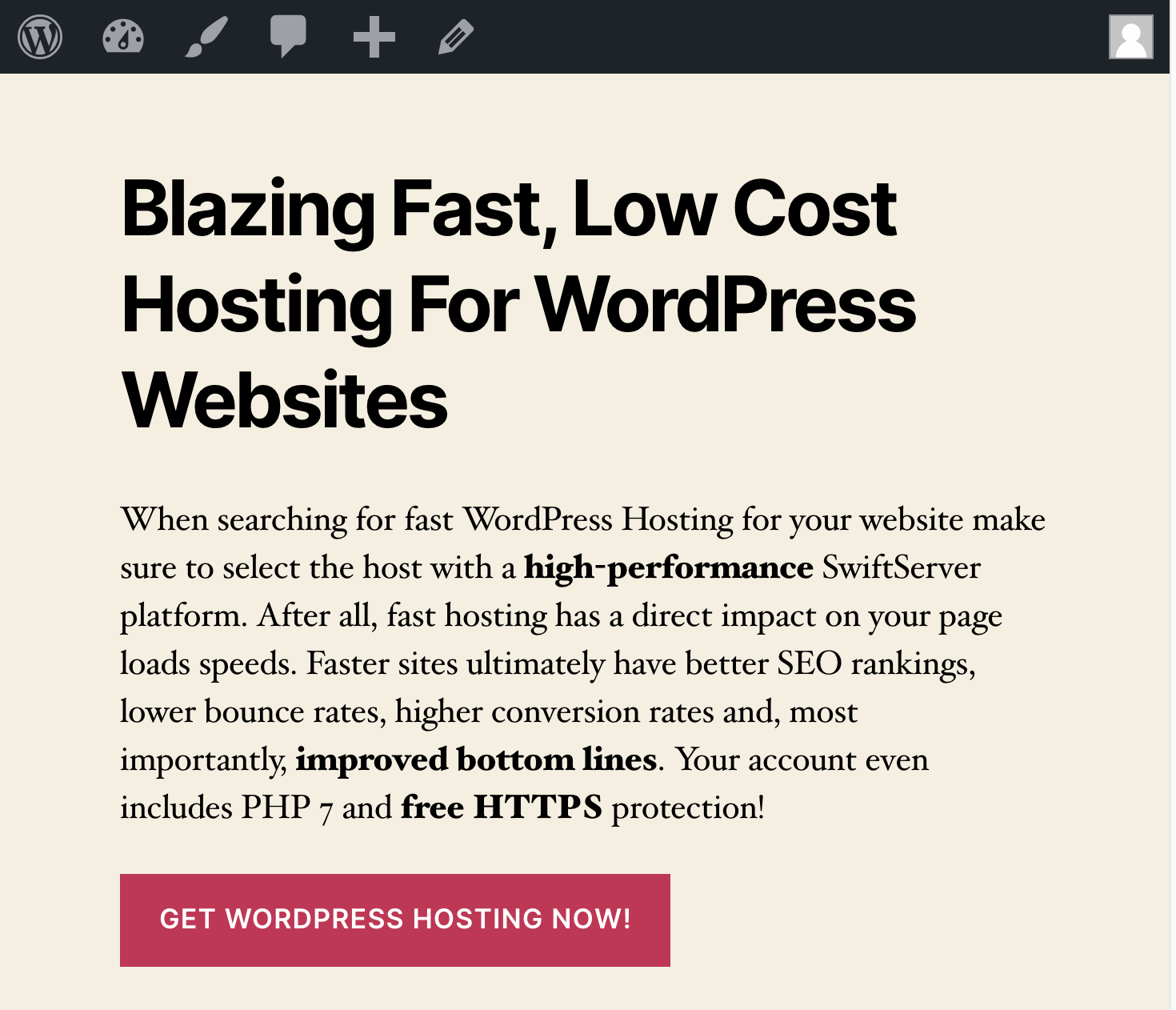
-
Right click on the CTA button to inspect the HTML code for the button:

Related articles
Updated 4 months ago
