Changing your password for Titan Mail accounts
This article explains how to change your account password for Titan Mail accounts.
This article explains how to change your account password for Titan Mail accounts. There are three ways to do this:
-
Change the password using webmail.
-
Change the password using the smartphone app.
-
Change the password for any email account using the Hosting Panel.
Changing the password using webmail
To change your account password using webmail, follow these steps:
-
Log in to your webmail account at https://hostingcom.titan.email.
-
Click the Settings (gear) icon, and then click Preferences:
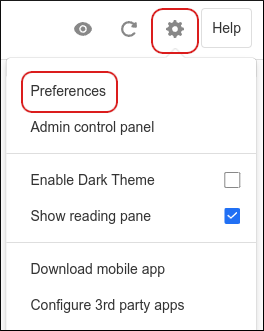
-
In the Account section, under More actions, click Change password:
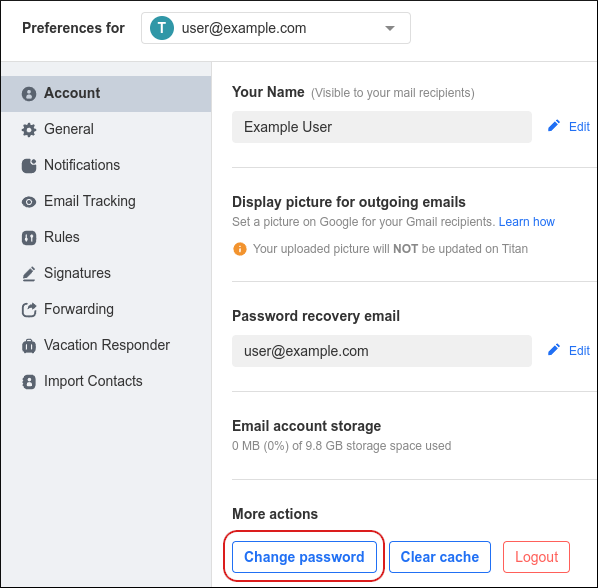
-
In the Current password text box, type the current password. In the New password and Confirm new password text boxes, type the new password that you want to use:
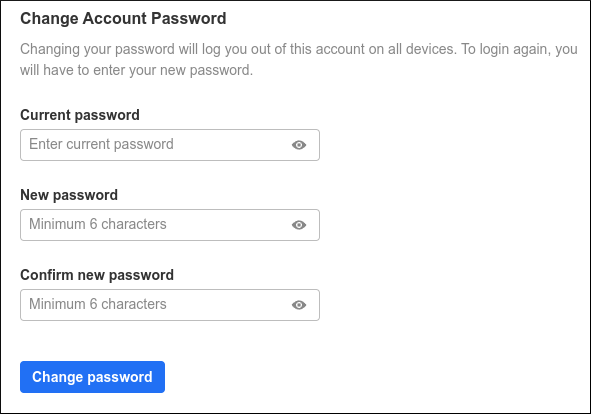
-
Click Change password. The Password successfully changed message appears:
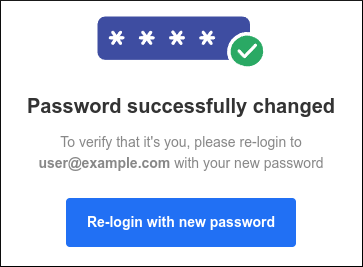
-
Click Re-login with new password, and then log back in using the new password.
Changing the password using the smartphone app
To change your account password using the Titan Email smartphone app, follow these steps:
-
Start the Titan Email smartphone app.
-
On the top menu bar, tap the three-line icon, scroll down, and then tap Change password:
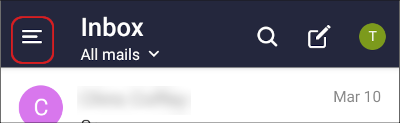
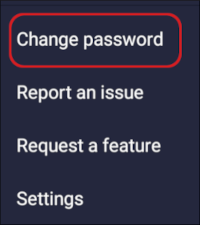
-
In the Current password text box, type the current password. In the New password and Confirm new password text boxes, type the new password that you want to use:
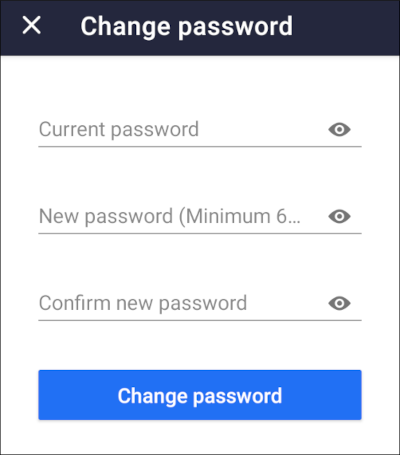
-
Tap Change password. The Password has been changed message appears:
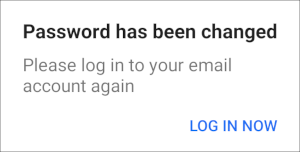
-
Tap LOG IN NOW, and then log back in using the new password.
Changing the password using the Hosting Panel
To change an account password using the Hosting Panel, follow these steps:
-
Log in to the Hosting Panel at https://my.hosting.com.
-
In the left sidebar, under Products & Services, click Email & Office Tools:

-
On the Email & Office Tools page, locate your email account, and then click Login:

-
The administration interface appears in a new tab. Click Email Accounts:
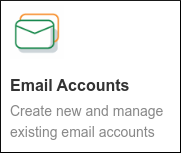
-
Under Email Accounts, locate the email account for which you want to change the password, click the three-dot icon, and then click Reset Password:
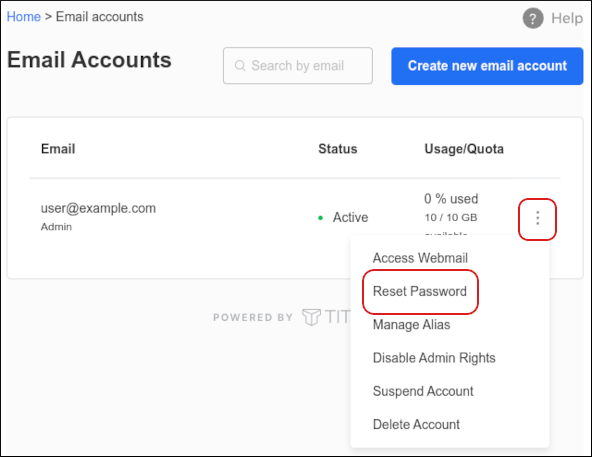
-
Under Reset Password, type the email address that will receive the password reset message, and then click Send reset password link:
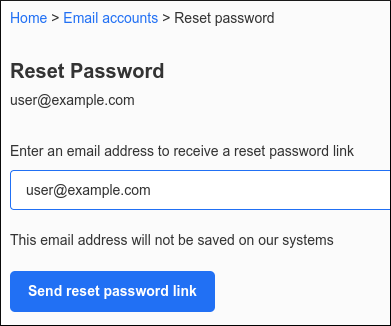
Note
Typically, the password reset message is sent to the owner of the account so they can choose their own password. If you want to reset the password yourself, though, then send the message to an email address you can access.
Related articles
Updated about 1 month ago
