Clearing the LiteSpeed cache
Clearing the LiteSpeed cache allows you to see changes to your site right away. This article shows you how to clear the cache with a plugin, in cPanel, or in Plesk
LiteSpeed cache accelerates your site by caching visited pages for re-use. When making changes to your site, the cache continues to serve the older version until it is cleared. This article shows how to clear the LiteSpeed cache so changes are visible immediately.
Clearing the LiteSpeed cache with a plugin
The best way to clear the LiteSpeed cache is by using a plugin for your installed application. LiteSpeed plugins are available for various popular applications and you can see the full list here. Using a plugin allows you to clear the cache from the administration panel of your application. The LiteSpeed cache plugin also provides advanced cache-management tools and optimization features so you can get the most out of your Turbo account.
Here is an example of clearing the LiteSpeed cache using the WordPress plugin. If you do not have the plugin installed, please see this article.
-
On the leftside menu of WordPress, hover over the LiteSpeed menu item until the flyout menu appears and then click Manage.
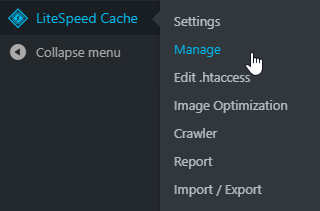
-
On the Manage page, click the Purge All button.
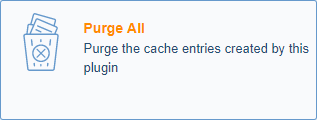
Other choices on the Manage page can be used to clear specific portions of the cache.
Clearing the LiteSpeed cache manually in cPanel
You can also clear the LiteSpeed cache by deleting the cache files stored in your account. To clear the cache manually, follow these steps:
-
Log in to cPanel.
Note
If you do not know how to log in to your cPanel account, please see this article.
-
On the Tools page, in the Files section, click File Manager:
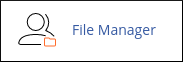
-
In the left column of File Manager, click the lscache folder:
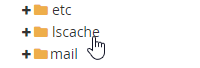
-
In the toolbar above the right column of File Manager, click Select All:

-
In the top toolbar of File Manager, click Delete:

A confirmation dialog box appears.
- In the confirmation dialog box, select the Skip the trash and permanently delete the files checkbox, and then click Confirm:
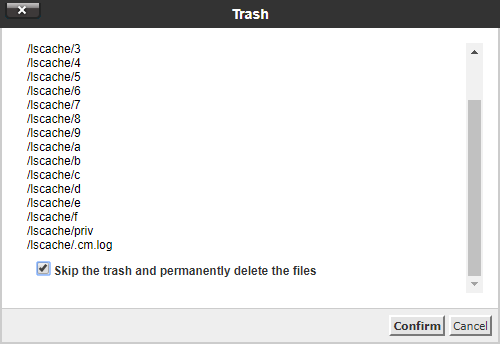
Clearing the LiteSpeed cache manually in Plesk
You can clear the LiteSpeed cache in Plesk by deleting the cache files stored in your account. To clear the cache manually, follow these steps:
-
Log in to Plesk.
Note
If you do not know how to log in to your Plesk account, please see this article.
-
Click File Manager:
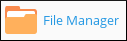
-
In the left column of File Manager, click the lscache folder:
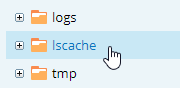
-
In the headings at the top of the right column of file mananger, click the checkbox to select all the files and folders in the lscache directory.
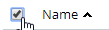
-
In the File Manager toolbar, click Remove:

A confirmation dialog box appears.
-
In the confirmation dialog box, click Yes to confirm the deletion.
Related articles
Updated 2 months ago
