Setting the PHP include path
Find out how to set the include path in PHP with this complete guide including step-by-step directions, relevant code snippets, and links to related articles.
This article describes several methods for setting the include path in PHP. By using include paths, you can centralize code that your web site frequently uses. Additionally, some features, such as PEAR, require you to set the include path so PHP can locate the appropriate files.
Important
You should create the include directory at the username directory level (that is, one level above the public_html directory). This ensures that sensitive files are not in the public_html directory, which anyone can access.
Method #1: Use the PHP Selector in cPanel
If your hosting account includes the cPanel PHP Selector, this is the easiest way to change the include path. To do this, follow these steps:
-
Log in to cPanel.
Note
If you do not know how to log in to your cPanel account, please see this article.
-
In the SOFTWARE section of the cPanel home screen, click Select PHP Version:
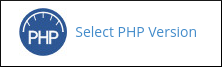
-
On the PHP Selector page, click the Options tab:

-
Under PHP Options, scroll down to the include_path option:
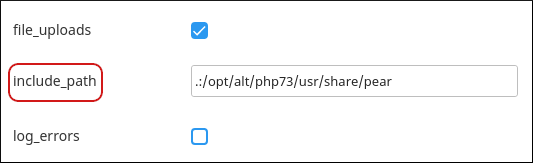
-
In the text box, type the include path.
Tip
You can separate multiple directories with a colon. For example, to specify the current directory (.) and the /home/username directory in the include path, type
.:/home/username. -
Click anywhere on the page. cPanel saves the new include path, which takes effect immediately.
Method #2: Use a custom php.ini file
You can use a custom php.ini file to specify the include path. If you have not already set up a custom php.ini file, please read this article before you proceed.
To set the include path using a custom php.ini file, follow these steps:
-
Open the php.ini file in an editor. You can do this by logging into your account over SSH, or by using the cPanel File Manager.
-
Add the following line to the php.ini file. Replace username with your hosting.com username, and replace include_directory with the include directory's name:
include_path = ".:/home/username/include_directory" -
Save the file. The include path is now set.
Method #3: Use the set_include_path() function
Instead of setting the include path globally in a configuration file, you can set the path directly in a script file. To do this, you use the set_include_path() function.
Note
When you set the include path using this method, it is only effective for the duration of the script's execution. The include path that you specify does not affect any other running scripts.
The following sample code demonstrates how to set the include path using the set_include_path() function. Replace username with your hosting.com username:
<?php
set_include_path(".:/usr/lib/php:/usr/local/lib/php:/home/username/php");
?>
Method #4: Use the .htaccess file
A few of our VPS and dedicated servers use Apache modules instead of CGI binaries to run PHP. If your server uses an Apache module to run PHP, you can modify the .htaccess file in your web site's document root directory.
To set the include path using the .htaccess file, follow these steps:
-
Open the .htaccess file in an editor. You can do this by logging into your account over SSH, or by using the cPanel File Manager.
-
Add the following line to the .htaccess file. Replace path with the include directory's path:
php_value include_path ".:/path" -
Save the file. The include path is now set.
More information
-
For more information about the include_path directive in php.ini files, please visit http://php.net/manual/en/ini.core.php.
-
For more information about the set_include_path() function, please visit http://php.net/manual/en/function.set-include-path.php.
Related articles
Updated 4 months ago
