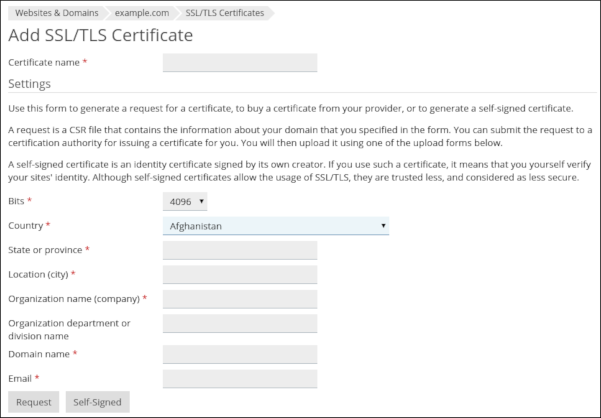Installing a self-signed SSL certificate in Plesk
You can use Plesk to generate and install a self-signed SSL certificate for testing or development purposes. Learn how in this article.
This article describes how to generate and install a self-signed SSL certificate in Plesk.
Note
Plesk is no longer included with new hosting.com plans, but it is still available on legacy Managed WordPress accounts. You can install Plesk manually on unmanaged VPS and Dedicated servers.
Important
Hosting.com servers support Server Name Indication (SNI), which means SSL certificates do not require a dedicated IP address to work correctly. For more information about SNI support at hosting.com, please see this article.
Installing a self-signed certificate
You can install a self-signed SSL certificate on your hosting.com account for testing and development purposes.
Warning
Users receive warning messages in their browser when they try to access a web site secured by a self-signed certificate. This is because a trusted Certificate Authority has not signed the certificate. Let's Encrypt certificates are readily available for Plesk accounts and are a trusted Certificate Authority in most browsers. For more information about Let's Encrypt certificates, please see this article.
To create and install a self-signed SSL certificate using Plesk, follow these steps:
-
Log in to Plesk.
Note
If you do not know how to log in to your Plesk account, please see this article.
-
In the left sidebar, click Websites & Domains:
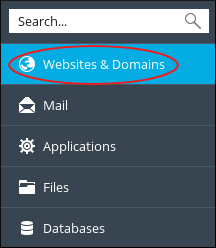
-
Click SSL/TLS Certificates:
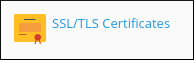
-
On the SSL/TLS Certificates page, click Add SSL/TLS Certificate:
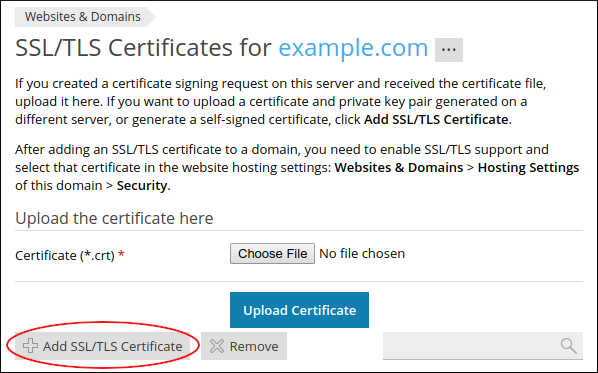
-
On the Add SSL/TLS Certificate page, in the Certificate name text box, type a name for the certificate.
Note
The name can be anything you want. Plesk only uses the name to differentiate between multiple certificates.
-
In the Bits list box, select 4096.
-
In the Country, State or province, Location (city), and Organization name (company) text boxes, type
-
In the Domain name text box, type the domain that you want to secure with the self-signed certificate, such as test.example.com.
Tip
You can also generate a wildcard certificate. To do this, start the domain name with an asterisk (*). For example, to protect example.com and all of its subdomains, type *.example.com .
-
In the Email text box, type your e-mail address.
-
Click Self-Signed. Plesk generates the self-signed certificate, but you still need to install it.
-
In the left sidebar, click Websites & Domains:
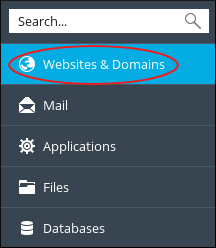
-
Click Hosting Settings:
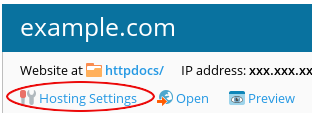
-
Under Security, confirm the SSL/TLS support check box is selected:
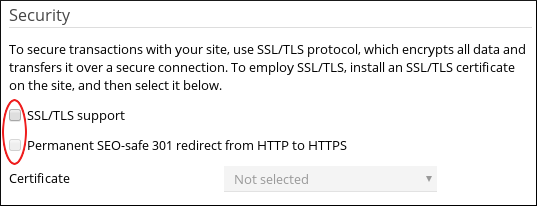
-
To permanently redirect all insecure ( http:// ) requests to secure ( https:// ) requests, select the Permanent SEO-safe 301 redirect from HTTP to HTTPS check box.
-
In the Certificate list box, select the name of the certificate you specified in step 5.
-
Click OK. You can now securely access the specified domain by using the https:// prefix in a web browser, but you will receive a warning message about the self-signed certificate.
Related articles
Updated 5 months ago