Setting up Aqua Mail on Android
Learn how to set up the Aqua Mail email client on Android to access a hosting.com e-mail account. This article includes step-by-step instructions and all the information you need to manage e-mail using Aqua Mail.
This article demonstrates how to set up the Aqua Mail email client on Android to access a hosting.com e-mail account.
To configure Aqua Mail to work with your hosting.com e-mail account, follow these steps:
-
Start Aqua Mail.
-
Tap GET STARTED:
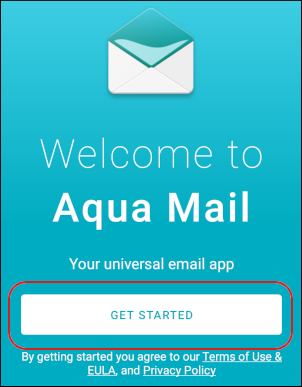
Note
The user interface displayed in these images may differ slightly from the version you have installed.
-
Tap Other mail:
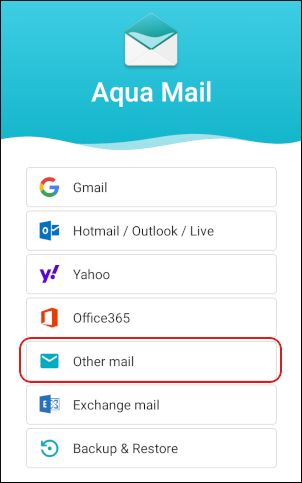
-
In the Email text box, type the e-mail address of the account you created in cPanel.
-
In the Password text box, type the password for the account you created in cPanel, and then tap MANUAL:
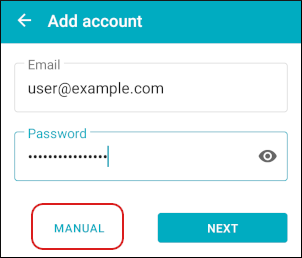
-
Under Incoming server, in the Server type text box, tap IMAP:
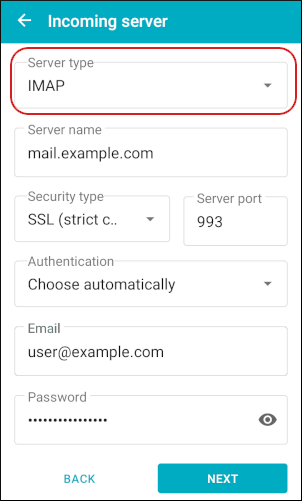
-
In the Server name text box, type mail.example.com, where example.com represents your domain name.
-
In the Security type list box, tap SSL (strict check).
-
In the Server port text box, type
993. -
In the Authentication list box, tap Choose automatically.
-
Confirm the Email text box and Password text box have the correct values.
-
Tap NEXT.
-
Under Outgoing server, in the SMTP server text box, typemail.example.com, where example.com represents your domain name:
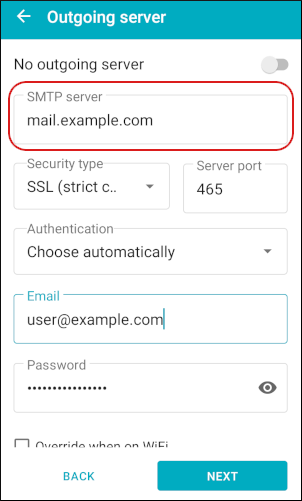
-
In the Security type list box, tap SSL (strict check).
-
In the Server port text box, type
465. -
In the Authentication list box, tap Choose automatically.
-
Confirm the Email text box and Password text box have the correct values.
-
Tap NEXT.
-
In the Your name text box, type the name you want to appear on messages that you send from the account:
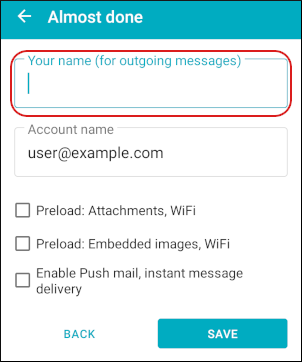
-
Tap SAVE.
-
The You are all set page appears. Tap NEXT to view the short introduction, or tap Skip:
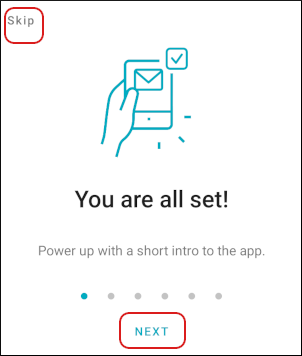
-
Select the plan you want, or tap the X icon in the top-left corner:
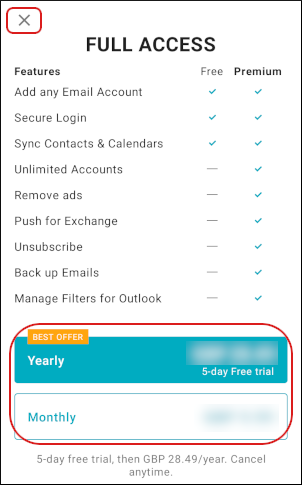
-
Aqua Mail downloads any messages in the account, and the inbox appears:
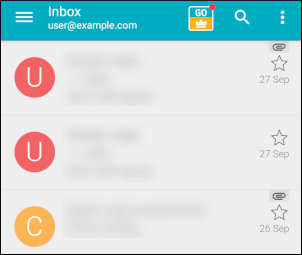
More information
For more information about Aqua Mail, please visit https://www.aqua-mail.com/.
Related articles
Updated 4 months ago
