Configuring web page redirects in cPanel
Learn how to use cPanel to configure a web page to redirect to a different web page. Follow detailed instructions on both adding and removing redirects from your website.
This article describes how to use cPanel to configure a web page to redirect to a different web page.
About redirects
A redirection occurs when a web server redirects a visitor from one web page to another web page. A common use of redirection is to create shorter, easy-to-remember URLs that redirect to longer URLs. Another use is to redirect visitors from old pages on a web site to newer, updated web pages.
You can use cPanel to redirect multiple web pages, and you can specify whether redirections are temporary or permanent.
Adding a redirect
To add a redirect, follow these steps:
-
Log in to cPanel.
Note
If you do not know how to log in to your cPanel account, please see this article.
-
On the Tools page, in the Domains section, click Redirects:
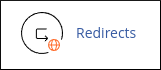
-
Under Add Redirect, select the redirection type:
-
To specify a permanent redirection, select Permanent (301).
-
To specify a temporary redirection, select Temporary (302).
Note
301 and 302 refer to the HTTP status codes that the server sends to a web browser.
-
-
Select the domain, and then type the web page that you want to redirect.
-
In the Redirects to text box, type the destination web page.
Note
You can redirect the web page to another web page on your web site, or to a web page on a completely different web site.
-
Under www. redirection, select the option you want for redirecting domains that include www.
-
To enable wild card redirecting, select the Wild Card Redirect check box.
Note
When wild card redirects are enabled, all files in a directory are redirected to their corresponding filenames in the redirected directory. This is an easy way to redirect an entire directory of files at once.
-
Click Add. cPanel adds the redirect.
Removing a redirect
You can remove a redirect when you no longer want to redirect a page to another web page. However, you cannot modify a redirect. If you need to modify a redirect, delete it and then create a new one.
To remove a redirect, follow these steps:
-
Log in to cPanel.
Note
If you do not know how to log in to your cPanel account, please see this article.
-
On the Tools page, in the Domains section, click Redirects:
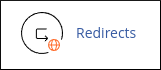
-
Under Current Redirects, locate the redirect that you want to remove, and then click Delete.
-
Click Remove Redirect to confirm the deletion. cPanel removes the redirect.
Related articles
Updated 9 days ago
