Setting up e-mail on Android
Learn how to set up access to a hosting.com e-mail account on Android devices. This article includes step-by-step instructions and all the information you need to manage e-mail using Android.
This article demonstrates how to set up access to a hosting.com e-mail account on Android devices using Gmail.
Note
The following procedure describes how to set up an account using the Google e-mail app (Gmail) installed on all Android devices. However, there are many other e-mail applications available for Android. While the user interfaces vary, the general steps and concepts are the same as those described below.
To configure an Android device to work with your hosting.com e-mail account, follow these steps:
- Tap Settings, and then tap Passwords & accounts:
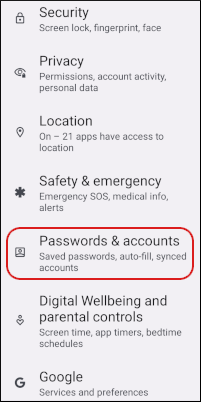
Note
The user interface displayed in these images may differ slightly from the version you have installed.
-
Tap Add account:
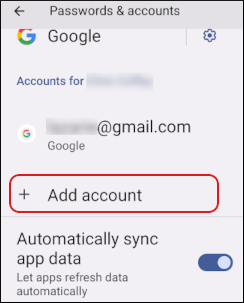
-
Choose the type of account:
-
To set up an IMAP account, tap Personal (IMAP).
-
To set up a POP3 account, tap Personal (POP3).
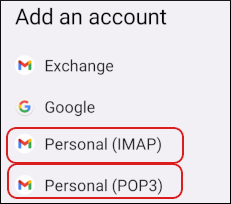
-
In the Add your email address text box, type the e-mail address of the account that you created in cPanel (for example, [email protected] ):
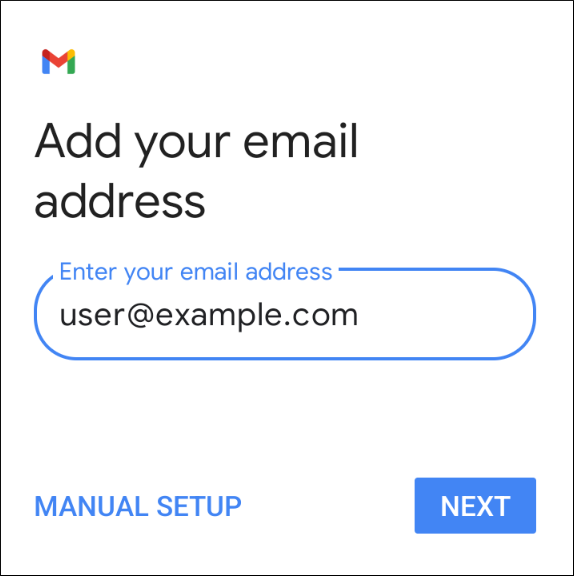
-
Tap MANUAL SETUP.
-
For the account type, tap Personal (POP3) or Personal (IMAP):
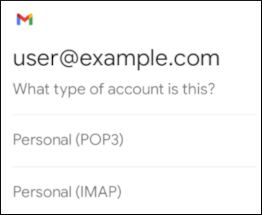
-
In the Password text box, type the password for the e-mail account that you created in cPanel:
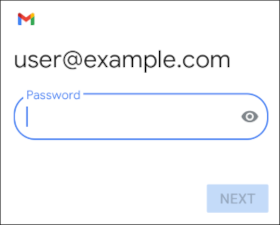
-
Tap NEXT. The Incoming server settings page appears:
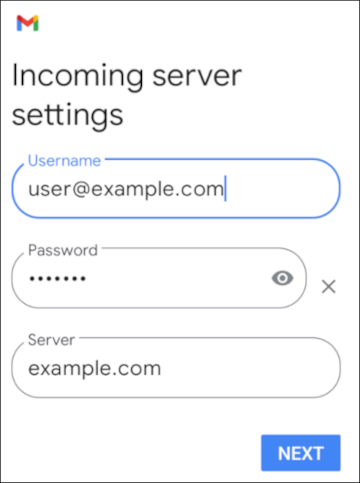
-
In the Username text box, confirm the e-mail address that you typed in step 4.
-
In the Password text box, confirm the password that you typed in step 7.
-
In the Server text box, type the hosting.com server name for your account.
Note
For information about how to determine your account's server name, please see this article.
-
Tap NEXT. Android validates the incoming server settings, and then the Outgoing server settings page appears:
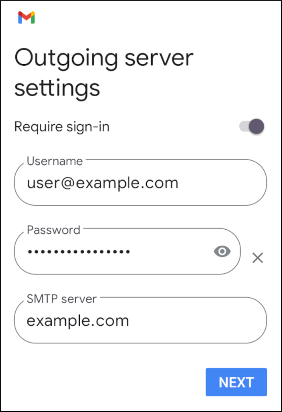
-
In the Username text box, confirm the e-mail address that you typed in step 4.
-
In the Password text box, confirm the password that you typed in step 7.
-
In the Server text box, type the hosting.com server name for your account.
Note
For information about how to determine your account's server name, please see this article.
-
Tap NEXT. The Account options page appears:
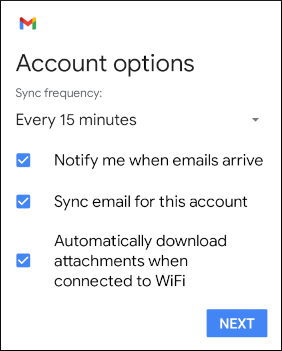
-
In the Sync frequency list box, select how often you want to synchronize the device with the e-mail account.
-
Configure the other account options:
-
To receive notifications for new messages, select the Notify me when emails arrive check box.
-
To synchronize messages, select the Sync email for this account check box.
-
If you are configuring an IMAP account, to download attachments when the device is connected to a Wi-Fi network, select the Automatically download attachments when connected to WiFi check box.
- Tap NEXT. The Your account is set up and emails are on their way! message appears:
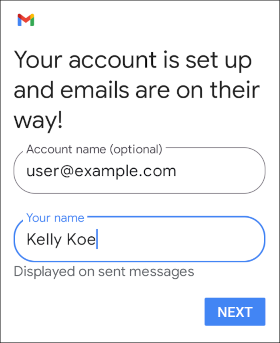
-
To change the account name, type the new name in the Account name (optional) text box.
-
To change the display name that appears on messages that you send from this account, type the new name in the Your name text box.
-
Tap NEXT. The Accounts page appears again with the new account listed.
-
To view the inbox for the new account, tap the home button, access the application list, and then tap Gmail.
-
In Gmail, tap the account profile icon:
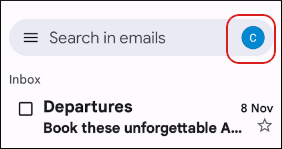
-
In Gmail, tap the new account name:
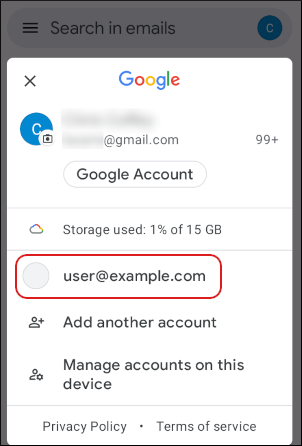
The inbox for the new account appears.
Related articles
Updated 4 months ago
