Updating PHP version for WordPress using cPanel
Learn how to update PHP version for WordPress sites using Select PHP Version software on cPanel. Keeping PHP versions up to date improves WordPress site speed and security. This article shows you how to update the PHP version using software on cPanel.
Keeping PHP versions up to date is essential for a secure and faster WordPress site. An increase in site speed is good for SEO, and better security keeps hackers away from your website. The update also gives a better user experience and confidence when they visit your site. This article shows you how to update PHP for WordPress sites in a hosting environment using PHP Selector in cPanel.
Things to do before updating PHP version
Although it is vital to keep the PHP version updated for your website, it is crucial to check on the PHP compatibility with the current theme and configuration of the website. Following is a list of important steps to do before updating the PHP version:
-
Always backup the WordPress site before updating the PHP version, to revert if anything happens during the upgrade.
-
Check if the current themes or plugins installed are compatible with the new PHP version. Use PHP compatibility checker plugins like PHP Compatibility Checker or any other WordPress plugins to check compatibility.
-
Fix all errors or compatibility issues highlighted in the compatibility issues list.
After resolving compatibility issues and checking all other settings, contact the hosting provider to understand the update options available for your hosting account. This article shows you how to update the PHP version for Shared hosting, Reseller hosting, and Managed WordPress accounts with cPanel access.
Checking the PHP Version in WordPress
To update the current version of PHP in WordPress, follow these steps:
-
Log in to your WordPress site with an administrator account.
-
On the Dashboard in the left sidebar, click Tools, and then click on Site Health to check the current PHP settings:
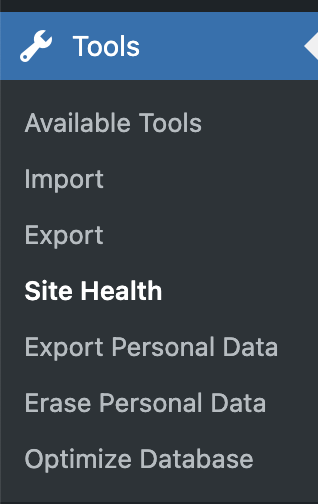
-
On the Site Health page switch to info tab to view the current WordPress site settings:

-
Scroll the list of Site Health Info and click on the Server to view the PHP version:
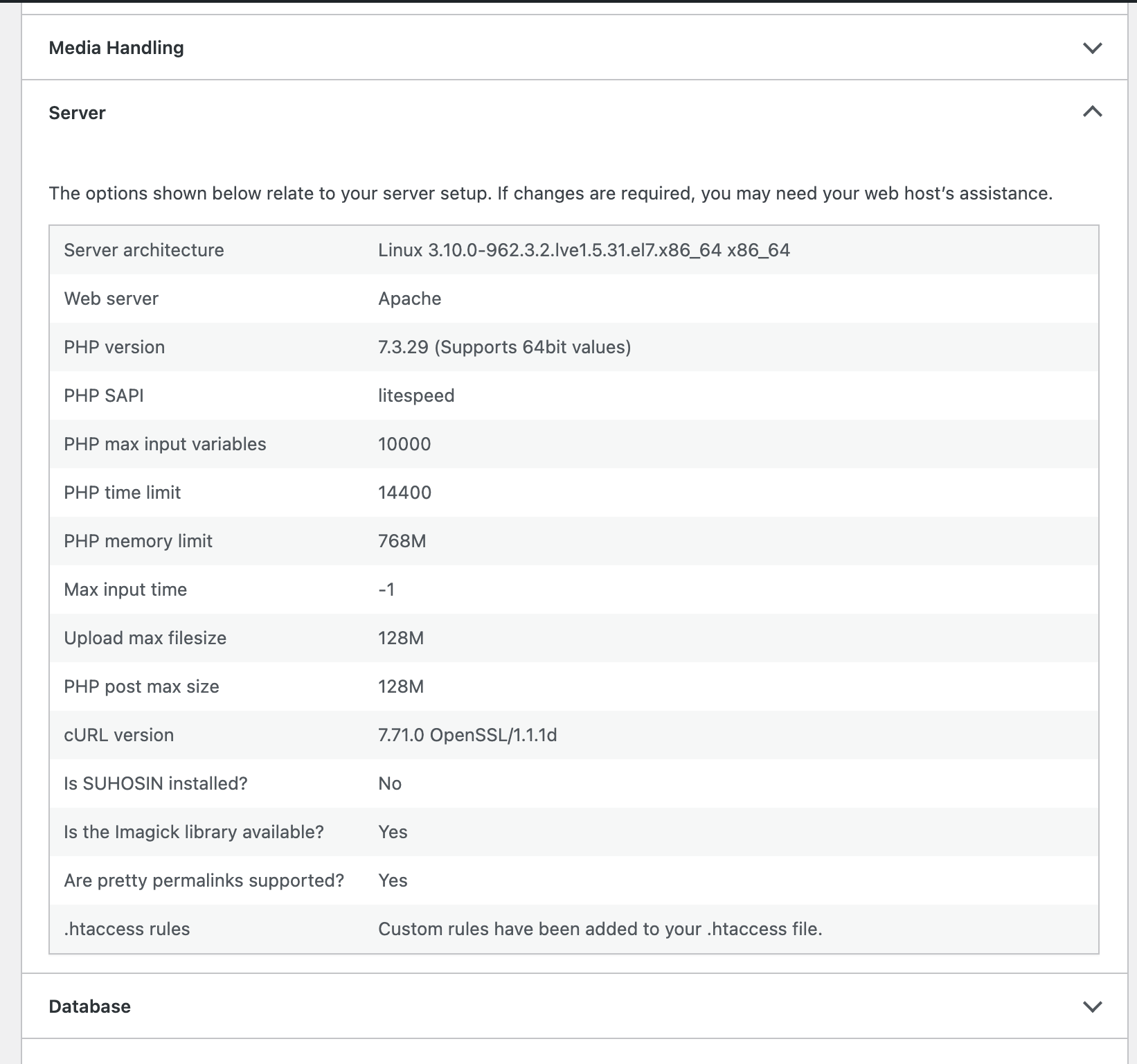
Updating PHP Version in WordPress using Select PHP Version software
-
Login to cPanel account:
Note
If you do not know how to log in to your cPanel account, please see this
article. -
Scroll to the SOFTWARE section of the cPanel home screen, click Select PHP Version:
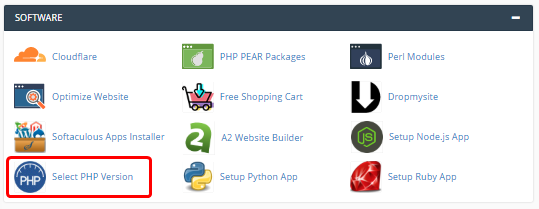
-
Select the PHP version from the drop down list:
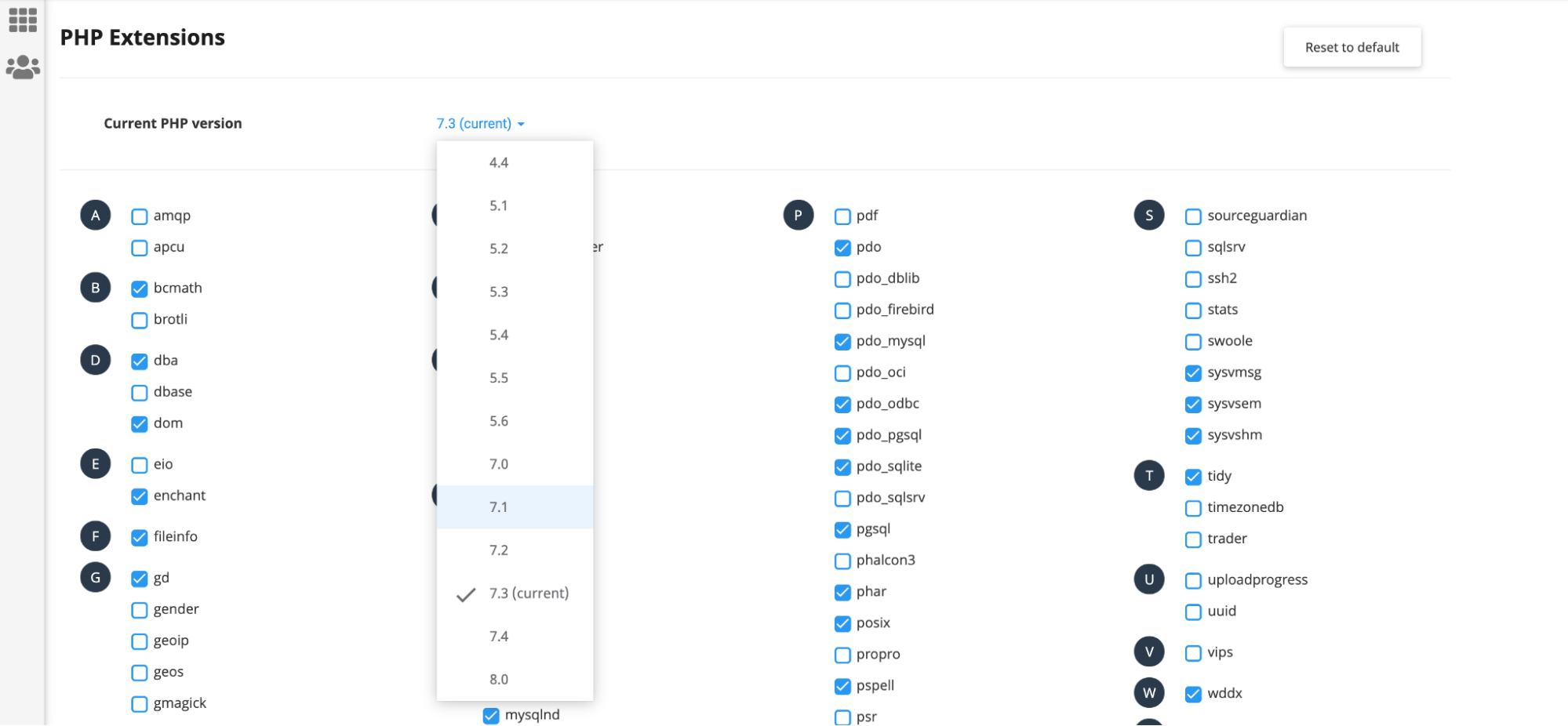
-
Click Set as current to update the PHP version:
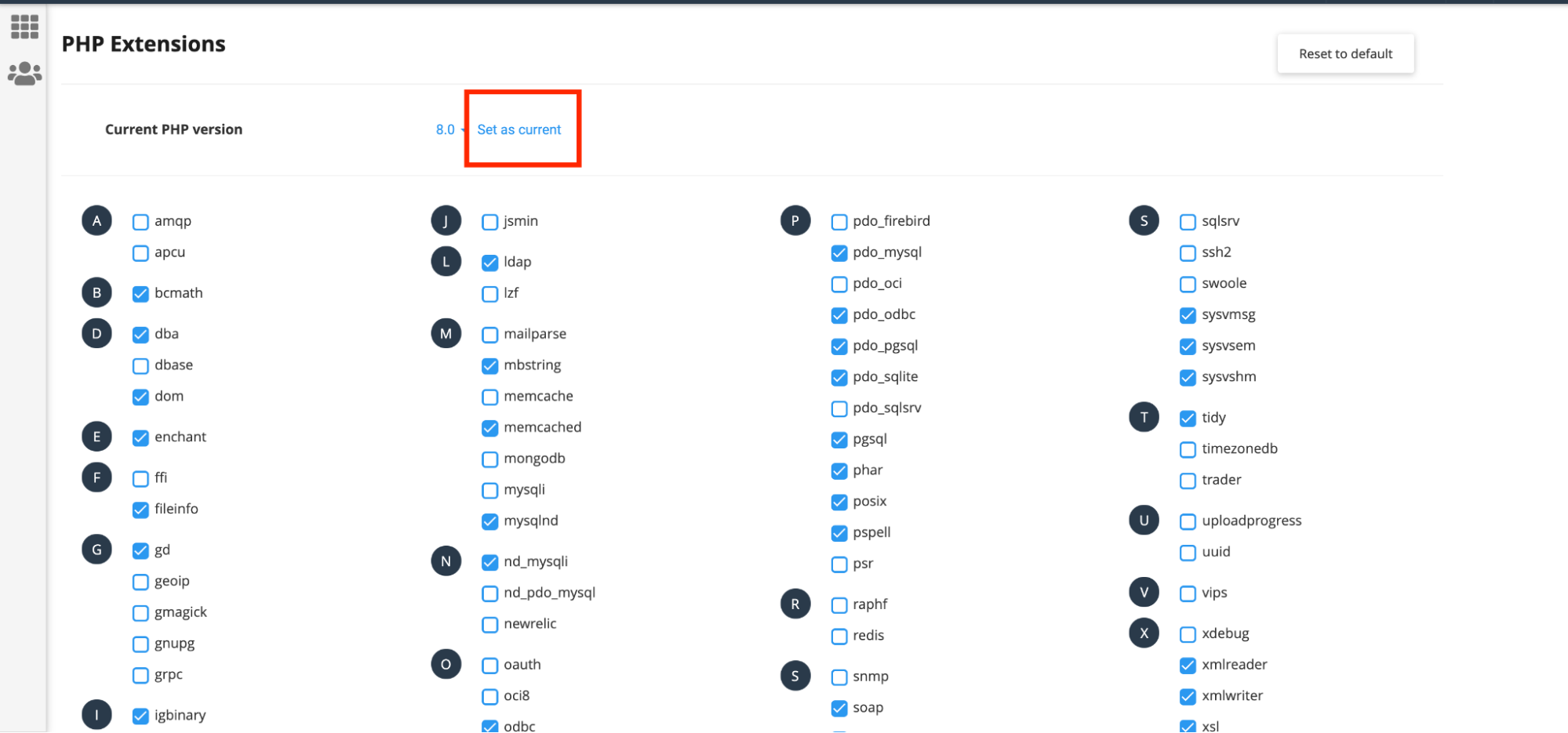
-
The PHP version is now updated to the latest version or selected version:
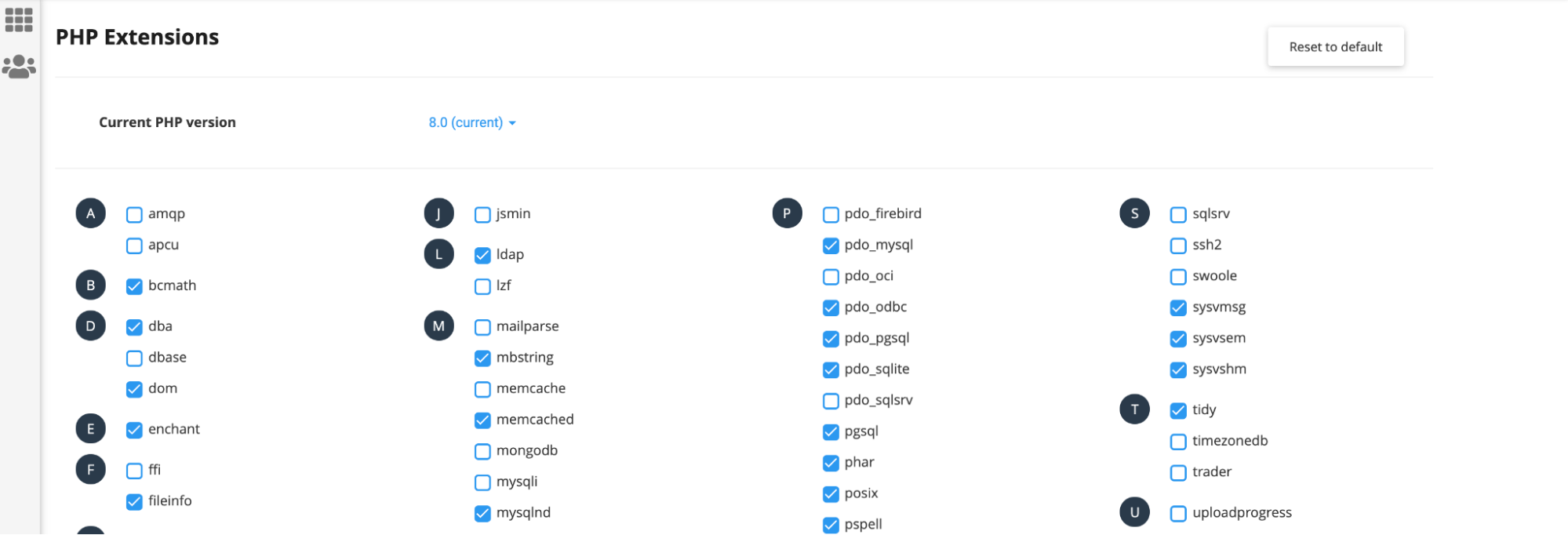
-
Return to WordPress. On the Dashboard in the left sidebar, click Tools, and then click Site Health to check the updated PHP settings:
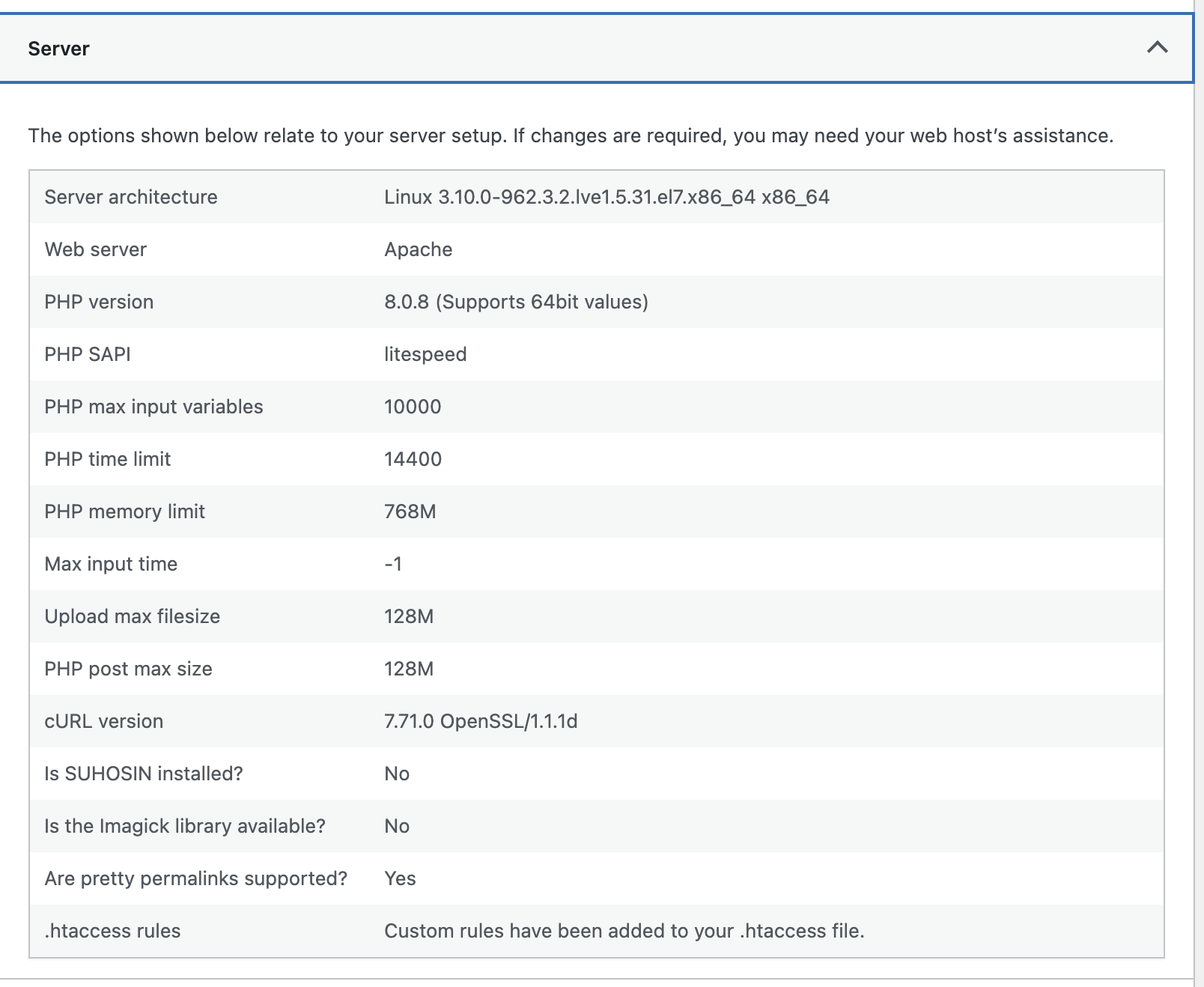
Related articles
Updated 5 months ago
