Publishing your web site with Sandvox
Learn how to publish your website built with Sandvox. Just follow our step-by-step instructions. It couldn't be easier to get your Sandvox site online!
This article describes how to publish your Sandvox-developed web site to a hosting.com server.
Note
This article assumes that you have already created a web site using Sandvox, and you are ready to publish it to a hosting.com web server. For general information about how to use Sandvox to create a web site, please visit http://www.karelia.com/sandvox.
Publishing a Sandvox web site to a hosting.com server
After you create a web site in Sandvox, you can publish it to the hosting.com server associated with your account. To do this, follow these steps:
-
In Sandvox, click the Setup Host icon:
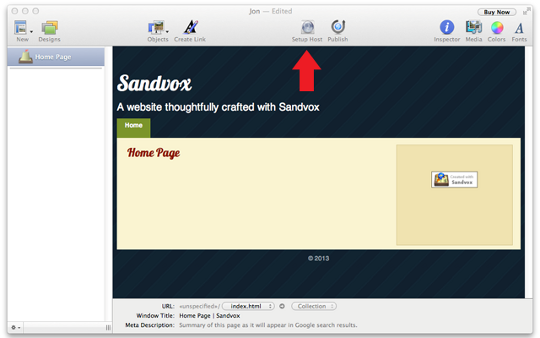
-
Under Where will this site be published?, click On A Remote Host (FTP, SFTP, or WebDAV), and then click Continue:
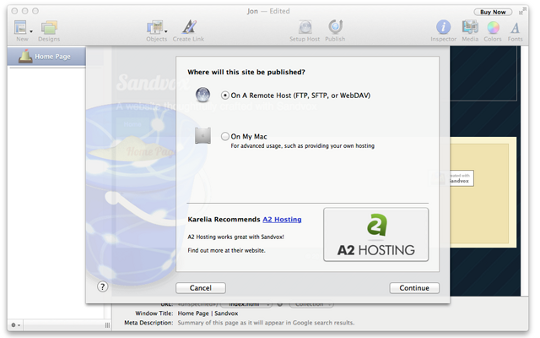
-
The hosting account dialog appears:
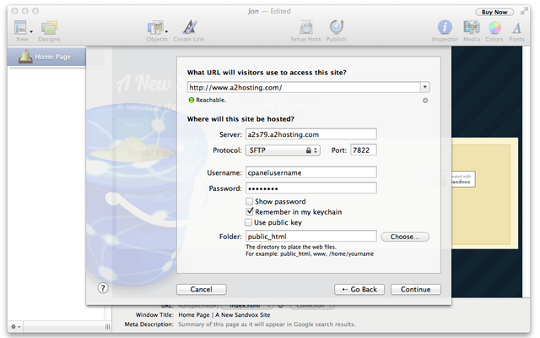
-
In the What URL will visitors use to access this site? text box, type your web site's domain name, starting with http://. For example, type
http://www.example.com.
Note
If DNS has not updated for your domain name yet, you can use the server's shared URL for your account instead. For information about how to determine the correct shared URL for your account, please see this article.
- In the Server text box, type the name of the hosting.com server where your account is located.
Note
For information about how to determine your account's server name, please see this article.
- In the Protocol list box, select SFTP.
Note
SFTP is the most secure method for publishing your Sandvox web site.
-
In the Port text box, type
22.Important
Make sure you use the correct SSH port number for your account. For example, some hosting accounts use a different port for SSH, such as 7822.
-
In the Username text box, type your hosting.com account (cPanel) username.
-
In the Password text box, type your hosting.com account (cPanel) password.
Note
If you do not know your cPanel username or password, you can use the hosting.com Hosting Panel to view it. For more information, please see this article.
-
In the Folder text box, type
public_html. -
Click Continue. Sandvox uses the account settings you provided to test the connection to the web server. When this information is correct and the test succeeds, the following dialog appears:
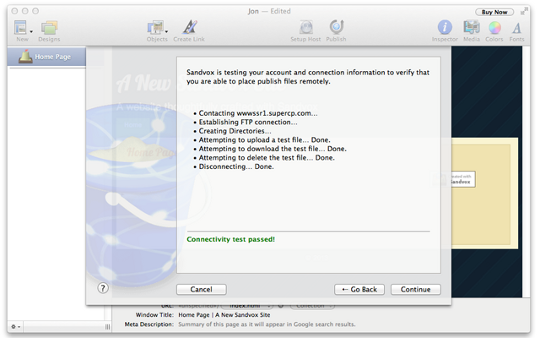
-
To publish your web site on the hosting.com server, click the Publish icon at the top of the Sandvox screen.
-
When Sandvox finishes publishing your web site to the hosting.com server, visitors on the Internet can view it in their web browsers.
More information
For more information about Sandvox, please visit http://www.karelia.com/sandvox.
Updated 5 months ago
