Migrating e-mail from another host to hosting.com
There are several ways to migrate e-mail accounts from another web hosting provider to your hosting.com account. Learn about them in this article.
This article describes how to migrate e-mail accounts from another web hosting provider to your hosting.com account. The exact method to do this depends on the type of account you had with your previous hosting provider:
-
cPanel accounts: If your account with the previous hosting provider included cPanel, we can migrate the entire cPanel account (including e-mail accounts) as long as your hosting.com account is empty.
-
Non-cPanel accounts: If your account with your previous hosting provider did not include cPanel, the e-mail data must be migrated manually.
The following sections discuss each of these options in further detail.
E-mail migration for cPanel accounts
If your account with your previous hosting provider included cPanel, and your hosting.com account is empty, we can migrate the entire cPanel account, including all of your e-mail accounts.
For detailed information about how to start the cPanel migration process using the Hosting Panel, please see this article.
Manual e-mail migration for non-cPanel accounts
If your account with your previous hosting provider did not include cPanel, the e-mail data must be migrated manually.
Before you do this, you must first manually create e-mail accounts on the hosting.com server that correspond to the accounts you want to migrate. To do this, follow these steps:
-
Log in to cPanel.
Note
If you do not know how to log in to your cPanel account, please see this article.
-
On the Tools page, in the Email section, click Email Accounts:
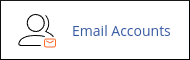
-
Create a new account for each e-mail address that you want to migrate. For information about how to create e-mail accounts in cPanel, please see this article.
After you have created the e-mail accounts on your hosting.com account, you are ready to migrate the actual e-mail data.
Important
The e-mail account on the previous hosting provider's server must support IMAP.
The following procedure demonstrates how to use the Mozilla Thunderbird client application to migrate e-mail data from one account to another. The general concepts in this procedure apply to other e-mail clients as well, such as Outlook and Mac Mail, though the exact steps will vary based on the user interface.
To migrate e-mail data from one account to another account using Thunderbird, follow these steps:
-
Start Mozilla Thunderbird.
-
If you have not already done so, set up a Thunderbird account that accesses the e-mail account on the old (source) server. For information about how to set up an e-mail account using Thunderbird, please see this article.
Important
When you configure the account, make sure you use the server hostname for the incoming and outgoing mail servers, instead of your own domain name. This ensures that Thunderbird connects to the correct server. If you do not know the server name for your account at the previous hosting provider, you must contact them for this information.
-
Set up a Thunderbird account that accesses the e-mail account on the new (destination) hosting.com server. For information about how to set up an e-mail account using Thunderbird, please see this article.
Important
When you configure the account, make sure you use the server hostname (for example, mi3-ss25.a2hosting.com > ) for the incoming and outgoing mail servers, instead of your own domain name. This ensures that Thunderbird connects to the correct server. For information about how to determine your account's server name, please see this article.
-
Click Inbox for the old (source) account with the previous hosting provider.
-
On the Edit menu, click Select, and then click All. Thunderbird selects all of the messages in the inbox.
-
On the Message menu, click Copy To, select the new hosting.com (destination) e-mail account, and then click Inbox. Thunderbird copies the messages and displays progress information in the status bar.
Note
The length of time required to copy the messages varies based on how many messages are in the inbox.
-
Click Inbox for the new hosting.com (destination) e-mail account. You should see all of the inbox messages from the old account.
Tip
To migrate messages that are in other folders, create the folder on the hosting.com (destination) account. Then copy the messages from the old account to the new account, following the same steps you did for the inbox messages.
Related articles
Updated 2 months ago
