Managing plugins using the cPanel WP Toolkit
With the cPanel WP Toolkit, you can install, configure, and manage WordPress plugins for your site from one convenient interface. Learn how here.
This article describes how to quickly and easily manage your WordPress plugins using the WP Toolkit in cPanel. The WP Toolkit provides a convenient, easy-to-use interface directly within cPanel that you can use to install, configure, and manage your WordPress plugins.
Note
This article assumes that you have already installed a WordPress site using the WP Toolkit. If you have not installed WordPress yet, please see this article for information about how to do so.
Installing WordPress plugins
To install plugins for your WordPress site using the WP Toolkit, follow these steps:
-
Log in to cPanel.
Note
If you do not know how to log in to your cPanel account, please see this article.
-
On the Tools page, in the Domains section, click WP Toolkit:
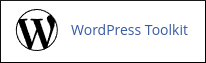
-
The WP Toolkit page appears with a list of installed WordPress sites. In a site list entry, click the Plugins tab:
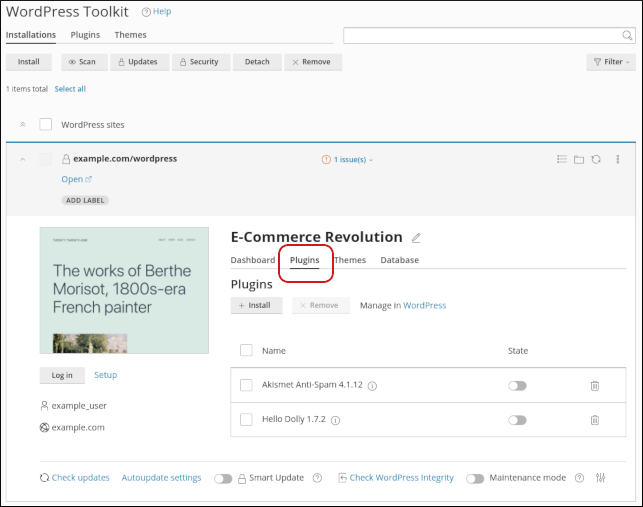
-
A list of installed plugins for the site appears:
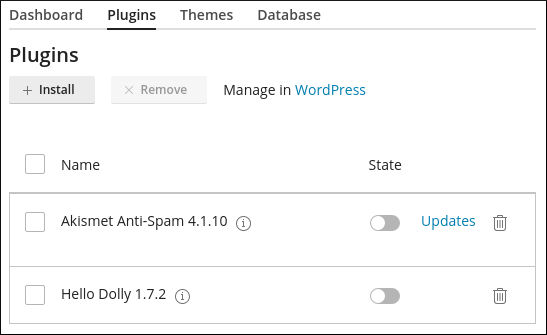
-
To install a new plugin on the site, click Install. A list of plugins appears:
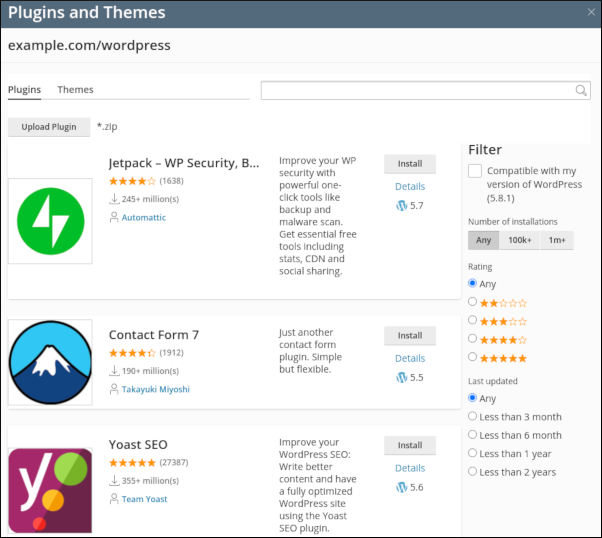
-
Select a plugin, and then click Install.
Tip
You can use the search box and Filter sidebar options to refine the list and search for a specific plugin.
-
At the top right corner of the Plugins and Themes dialog box, click the X icon. To manage your installed plugins, see the following procedure.
Managing WordPress plugins
To manage plugins that you have installed using the WP Toolkit, follow these steps:
-
Log in to cPanel.
Note
If you do not know how to log in to your cPanel account, please see this article.
-
On the Tools page, in the Domains section, click WP Toolkit:
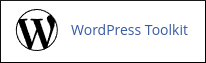
-
The WP Toolkit page appears with a list of installed WordPress sites. In a site list entry, click the Plugins tab:
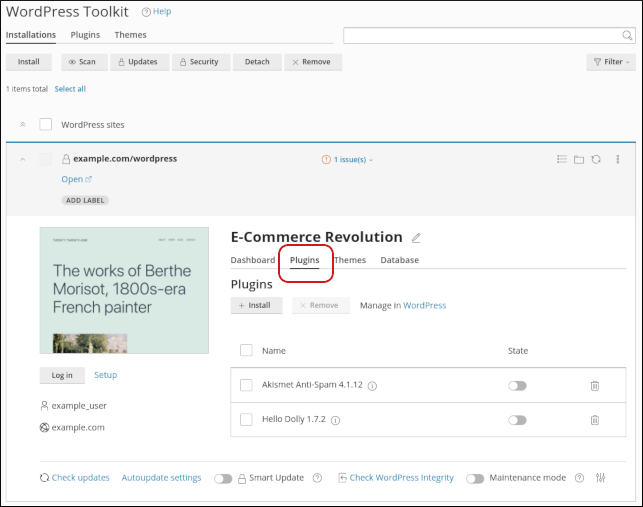
-
A list of installed plugins for the site appears with several options:
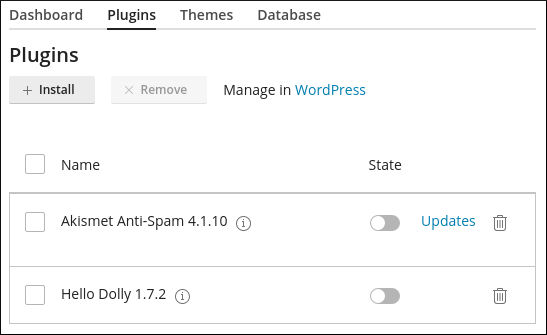
-
To manage installed plugins from the WordPress dashboard, click Manage in WordPress.
-
To enable or disable a plugin, click the slider in the State column.
-
If there are updates available for a plugin, click Updates, select the plugin, and then click Update to update it.
-
To remove (uninstall) a plugin, click the trash can icon. Alternatively, you can remove multiple plugins at once by selecting the check boxes, and then clicking Remove.
-
More information
-
For more information about WP Toolkit, please visit https://www.cpanel.net/wp-toolkit.
-
For more information about WordPress, please visit https://wordpress.org.
Related articles
Updated 13 days ago
