Setting up Edison Mail on Android
Learn how to set up the Edison Mail app on Android to access a hosting.com e-mail account. This article includes step-by-step instructions and all the information you need to manage e-mail using Edison Mail.
This article demonstrates how to set up the Edison Mail app on Android to access a hosting.com e-mail account.
To configure Edison Mail to work with your hosting.com e-mail account on an Android device, follow these steps:
-
Start Edison mail.
-
Select whether or not you want to grant Edison Mail access to your contacts, photos, media, and files:
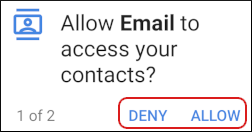
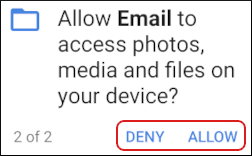
Note
The user interface displayed in these images may differ slightly from the version you have installed.
-
Tap Other:
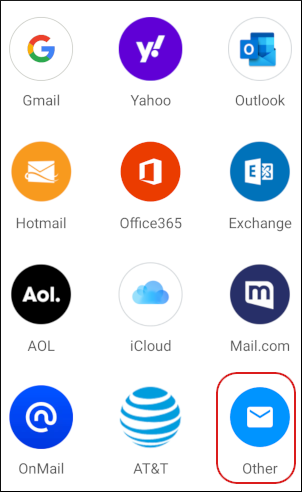
-
On the Add Other Account page, in the Email text box, type the e-mail address of the account you created in cPanel:
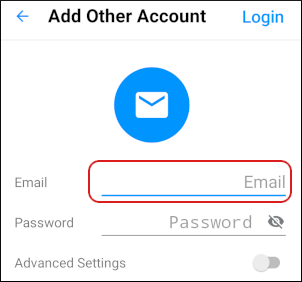
-
In the Password text box, type the password for the e-mail account you created in cPanel.
-
Tap the Advanced Settings slider:
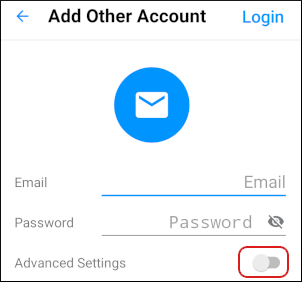
-
In the Hostname text box, typemail.example.com, where example.com represents your domain name:
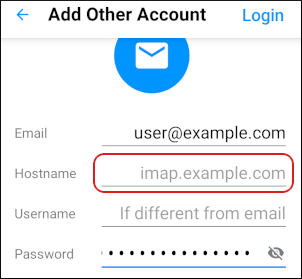
-
Leave the Username text box empty.
-
Confirm the Port text box is set to 993.
-
In the Security list box, tap SSL/TLS.
-
In the Hostname text box, typemail.example.com, where example.com represents your domain name:
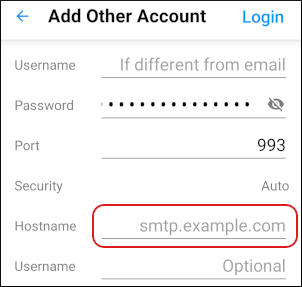
-
In the Username text box, type the e-mail address of the account you created in cPanel.
-
In the Password text box, type the password for the e-mail account you created in cPanel.
-
In the Port text box, type
465. -
In the Security list box, tap SSL/TLS.
-
Tap Login:
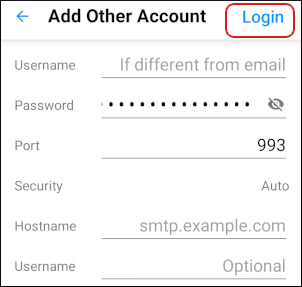
-
Tap Continue:
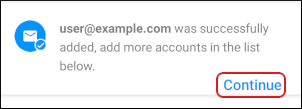
-
Tap Go to my Inbox:
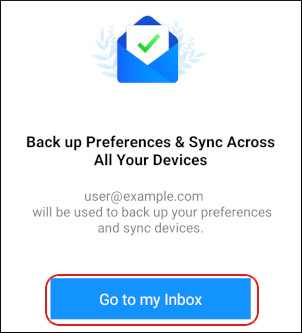
-
Tap Accept or Decline to participate in Edison Trends:
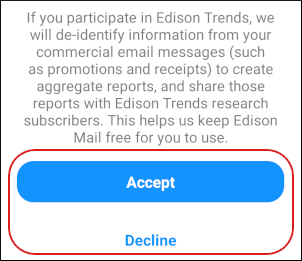
-
Edison Mail downloads any messages in the account, and the inbox appears:
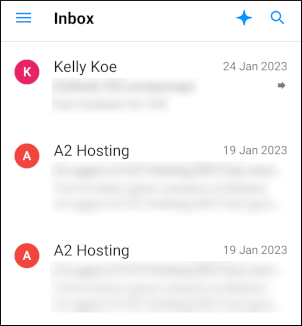
More information
For more information about Edison Mail, please visit https://www.edisonmail.com.
Related articles
Updated about 1 month ago
