Viewing and editing files in cPanel's File Manager
Learn how to view and edit files in cPanel's File Manager.
This article describes how to use the cPanel File Manager to view and edit files directly on the web server.
Viewing a file
You may not always need to edit a file. If you just want to take a quick look at a file's contents, you can view it without opening an editor.
To view a file in File Manager, follow these steps:
-
Log in to cPanel.
Note
If you do not know how to log in to your cPanel account, please see this article.
-
On the Tools page, in the Files section, click File Manager:
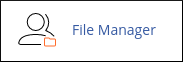
-
In the File Manager main window, click the file that you want to view.
-
Click the View icon:

The file's contents appear in a new page.
Editing a file
When you edit a file using cPanel's File Manager, you can make immediate changes to your web site without the need to upload a new version of the file.
You can use the File Manager editor to modify any kind of plain text file, including:
-
Configuration files.
-
HTML, CSS, and JavaScript files.
To do this, follow these steps:
-
Log in to cPanel.
Note
If you do not know how to log in to your cPanel account, please see this article.
-
On the Tools page, in the Files section, click File Manager:
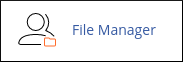
-
In the File Manager main window, click the file that you want to edit.
-
Click the Edit icon:

-
Select the character set encoding that the file uses. The default is utf-8 (Unicode).
Important
Make sure that you select the correct character encoding for the file. Otherwise, the file may become corrupted.
-
Click Edit. The file's contents appear in a new page, ready for editing.
-
To save your changes, click Save Changes.
Tip
If you do not want to save your changes, just close the page.
-
To close the editor, click Close.
Related articles
Updated 4 months ago
