Setting up Spark Mail on Windows
Learn how to set up the Spark Mail email client on Microsoft Windows to access a hosting.com e-mail account. This article includes step-by-step instructions and all the information you need to manage e-mail using Spark Mail.
This article demonstrates how to set up the Spark Mail email client on Microsoft Windows to access a hosting.com e-mail account.
To configure Spark Mail to work with your hosting.com e-mail account, follow these steps:
-
Start Spark Mail.
-
In the text box, type the e-mail address of the account you created in cPanel, and then click the arrow:
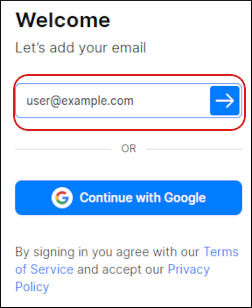
Note
The user interface displayed in these images may differ slightly from the version you have installed.
-
Under IMAP/SMTP Server, in the Name text box, type the name you want to appear on messages you send from the account:
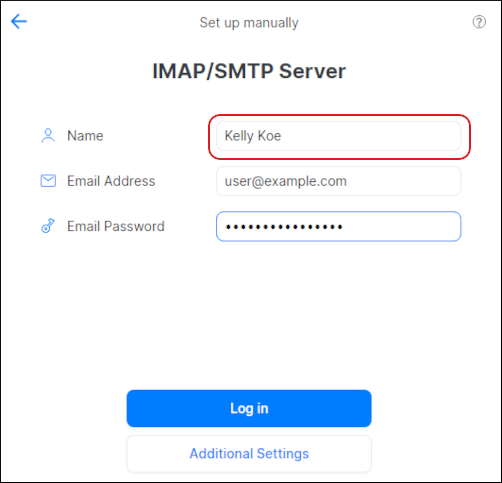
-
In the Email Address text box, type the e-mail address of the account you created in cPanel.
-
In the Email Password text box, type the password for the e-mail account you created in cPanel.
-
Click Additional Settings:
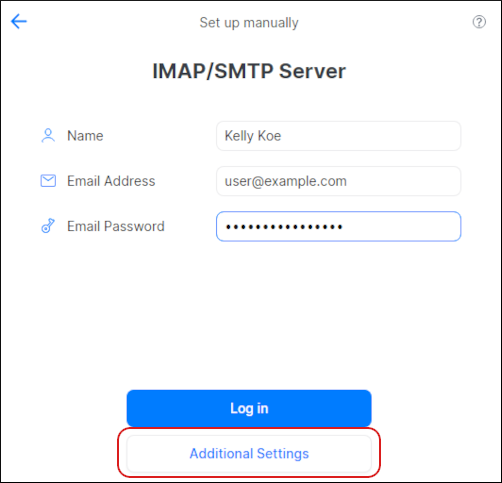
-
Under Inbox Server (IMAP), in the Username text box, type the e-mail address of the account you created in cPanel:
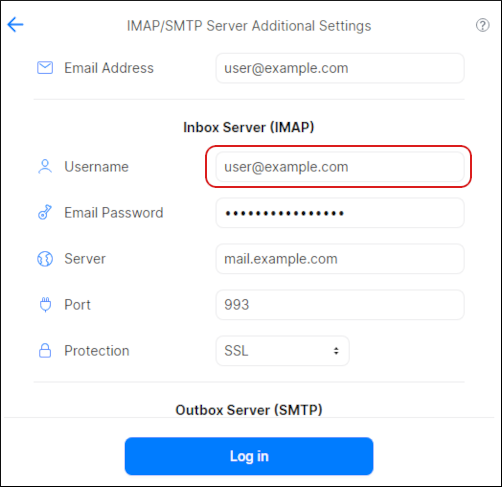
-
In the Email Password text box, type the password for the e-mail account you created in cPanel.
-
In the Server text box, type mail.example.com, where example.com represents your domain name.
-
In the Port text box, type
993. -
In the Protection list box, select SSL.
-
Scroll down to the Outbox Server (SMTP) section, and in the Username text box, type the e-mail address of the account you created in cPanel:
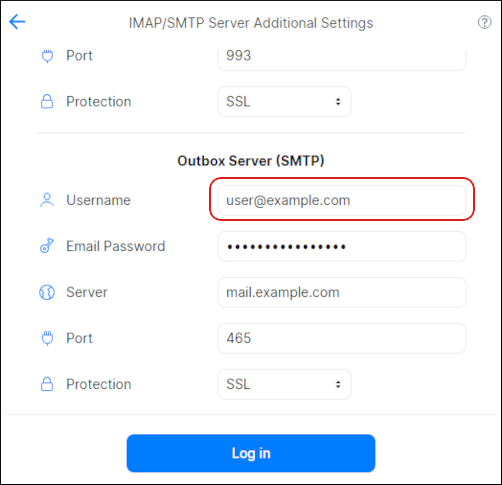
-
In the Email Password text box, type the password for the e-mail account you created in cPanel.
-
In the Server text box, type mail.example.com, where example.com represents your domain name.
-
In the Port text box, type
465. -
In the Protection list box, select SSL.
-
Click Log in. Spark Mail verifies the account configuration settings:
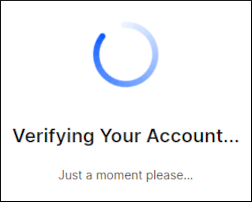
-
Click Next, and then click Start using Spark. Spark Mail downloads any messages in the account, and the inbox appears:
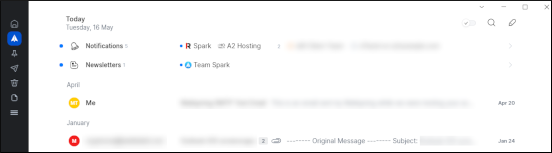
More information
For more information about Spark Mail, please visit https://sparkmailapp.com/.
Related articles
Updated 14 days ago
