Changing the website URL in WordPress
There are certain scenarios where you may want to change the URL for a WordPress site. Follow our step-by-step instructions to update your URL.
There are many reasons which warrant a change of WordPress site URL. Top reasons include:
-
Moving WordPress site from HTTP to HTTPS
-
Migrating WordPress site to a new domain
-
Moving WordPress site from local site to a live site
-
Moving WordPress site to a different directory.
There are three ways to change or update WordPress URLs; this article describes how to change WordPress site URLs using phpMyAdmin.
Changing the WordPress site URL
To change the website URL in WordPress, follow these steps:
-
Log in to cPanel.
Note
If you do not know how to log in to your cPanel account, please see this article.
-
In the Databases section of the cPanel home screen, click phpMyAdmin:
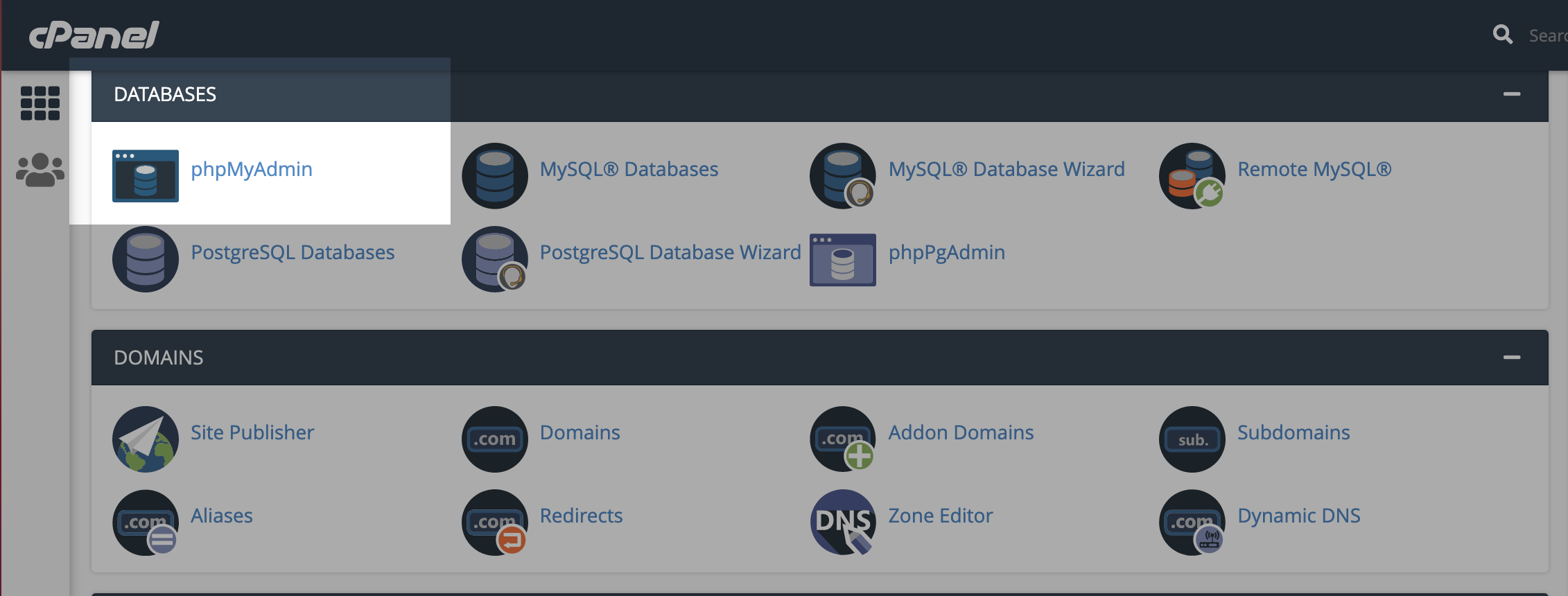
-
In the left-hand pane of phpMyAdmin, click the WordPress database. A list of tables in the database appears:
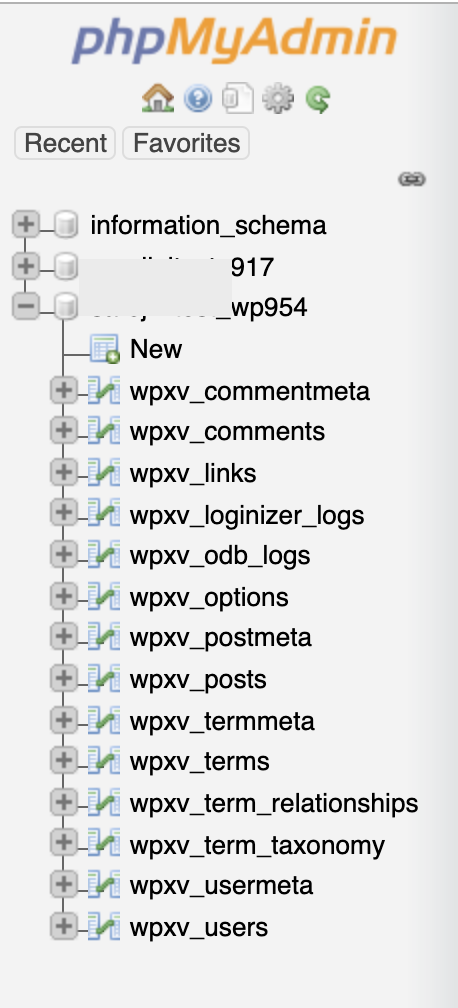
Tip
Typically, the WordPress database is
username_wpXXX or
username_a2wpXXX , where username represents your cPanel username, and XXX is a three-digit number.
-
Under the Table heading, click the wp_options table. A list of data rows appears:
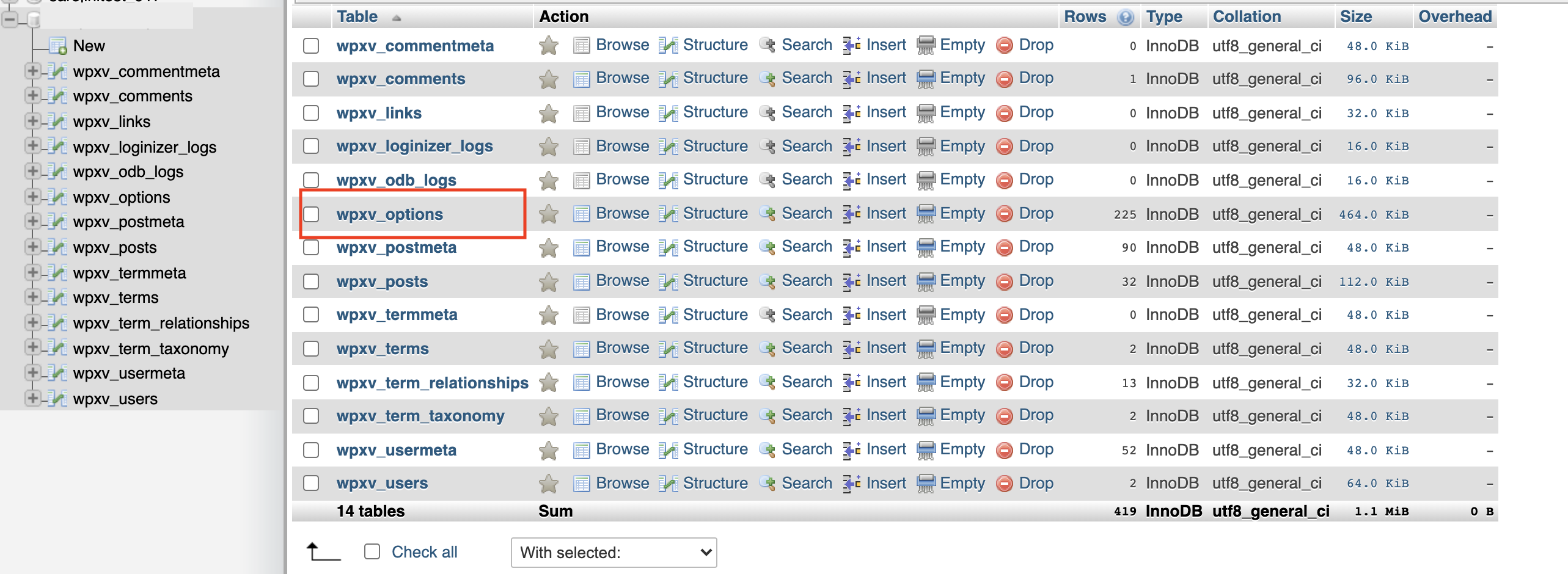
-
Under the option_name heading, locate siteurl and home, and then click the pencil icon next to Edit the option value for each row:
-
Update the option_value field to the new site URL:
Important
Make sure you type the correct URL, or your WordPress installation will be inaccessible.
Make sure the URL begins with http://.
Make sure the URL does not end with a forward slash ( / ).
-
Under the option_name heading, locate home, and then click Edit:
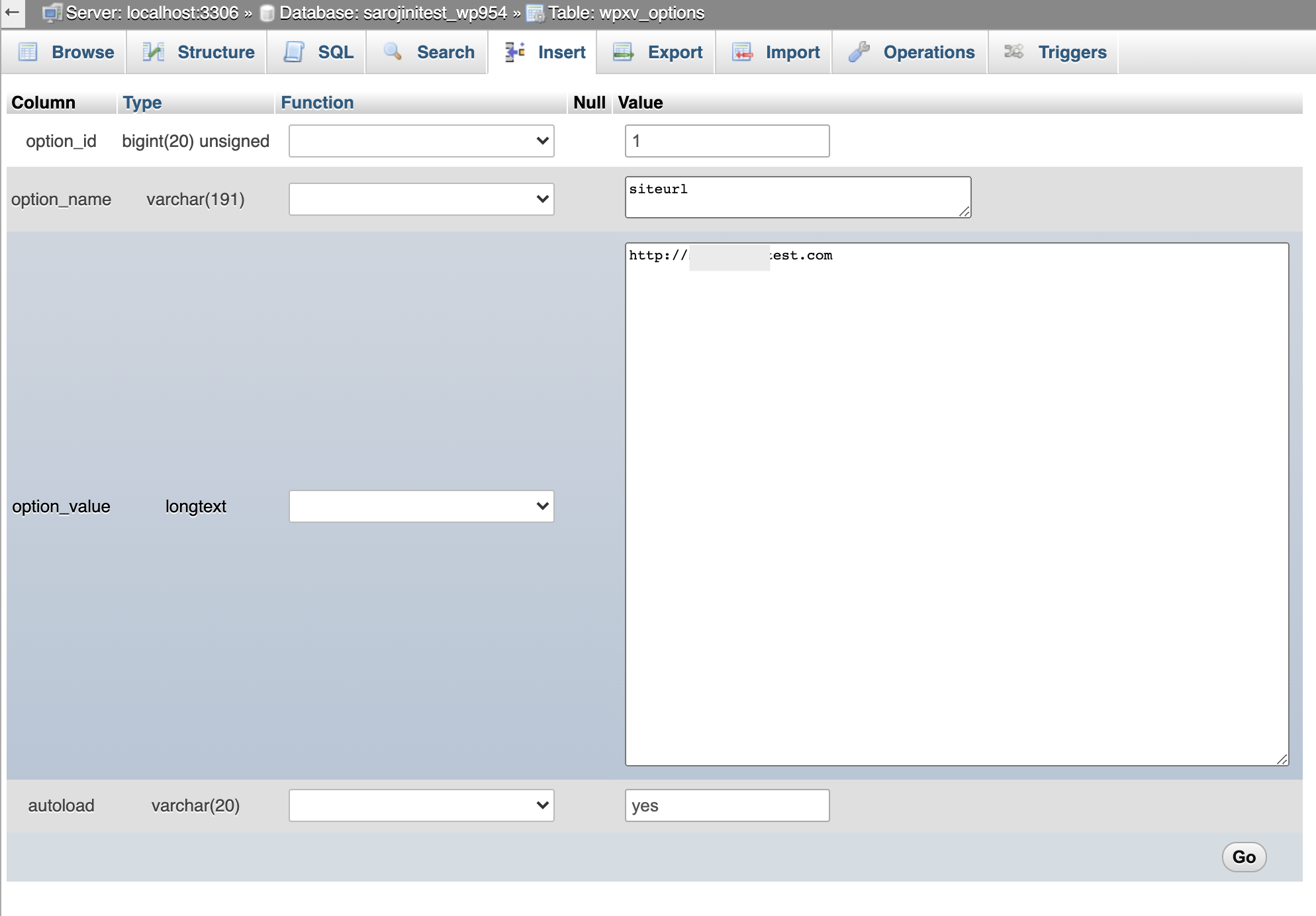
-
Click Go. phpMyAdmin saves the changes in the table. WordPress should now function correctly using the new URL.
Related articles
Updated 4 months ago
