Setting up the Spike email client on iOS
Learn how to set up the Spike email client on Apple's iOS to access a hosting.com e-mail account. This article includes step-by-step instructions and all of the information you need to manage e-mail using Spike.
This article demonstrates how to set up the Spike email client on Apple's iOS to access a hosting.com e-mail account.
To configure Spike to work with your hosting.com e-mail account, follow these steps:
-
Start Spike.
-
In the Welcome to Spike dialog box, type the e-mail address of the account you created in cPanel:
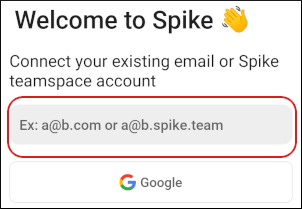
Note
The user interface displayed in these images may differ slightly from the version you have installed.
-
Tap Continue:
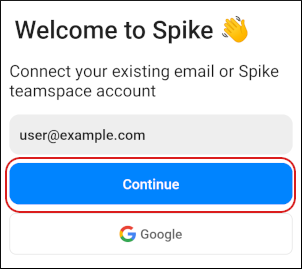
-
Tap Not Exchange:
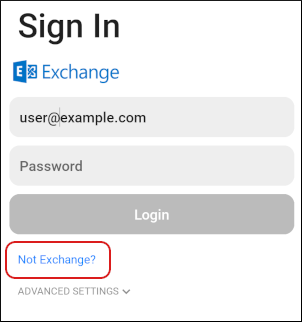
-
Tap IMAP:
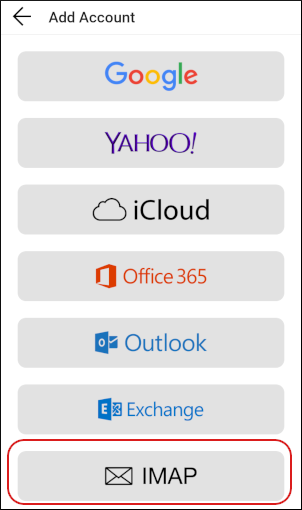
-
In the IMAP dialog box, in the Password text box, type the password for the e-mail account you created in cPanel:
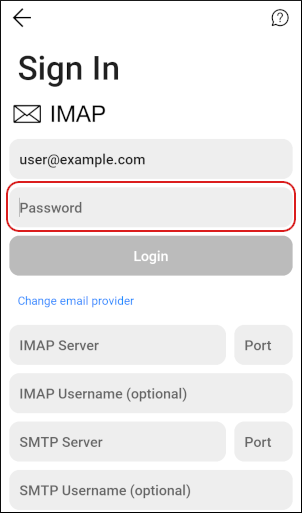
-
In the IMAP Server text box, typemail.example.com, where example.com represents your domain name:
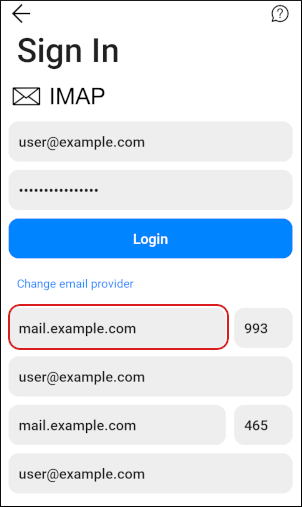
-
In the Port text box, type
993. -
In the IMAP Username text box, type the e-mail address of the account you created in cPanel.
-
In the SMTP Server text box, type mail.example.com, where example.com represents your domain name.
-
In the Port text box, type
465. -
In the SMTP Username text box, type the e-mail address of the account you created in cPanel.
-
Tap Login:
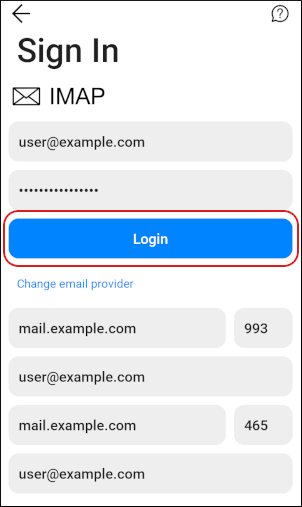
-
Spike downloads any messages in the account, and the inbox appears:
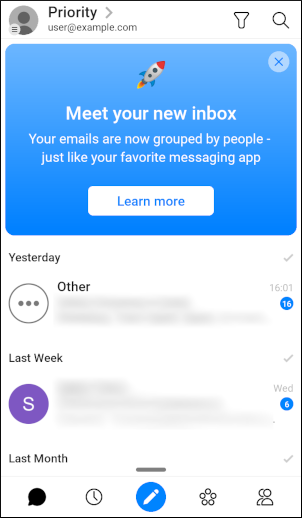
More information
For more information about Spike, please visit https://www.spikenow.com/.
Related articles
Updated 4 months ago
