Resetting site content for a managed account
Learn how to reset site content for a managed account with this helpful cPanel guide. Follow the instructions and find links to related cPanel management content.
This article describes how to start over and reset an account's site content to a default state using cPanel. You may want to do this, for example, if you installed an application for testing purposes and no longer need it. Or maybe you made a configuration change that caused your website to be non-functional, and you are unable to fix the problem.
Whatever the reason, use the following procedure to reset your account's site content.
Important
This procedure removes website content and various other settings, but does not remove e-mail accounts or messages.
Make sure you follow these steps in the order presented:
-
Delete any applications that you installed using Softaculous:
-
Log in to cPanel.
Note
If you do not know how to log in to your cPanel account, please see this article.
-
On the Tools page, in the Softaculous Apps Installer section, click Softaculous Apps Installer (or any of the icons under Scripts or Categories ).
Note
For additional information about how to delete applications in Softaculous, please see this article.
-
-
Delete all MySQL and PostgreSQL databases in cPanel:
-
Log in to cPanel.
Note
If you do not know how to log in to your cPanel account, please see this article.
-
In the Databases section of the cPanel home screen, click Manage My Databases for MySQL databases, or click PostgreSQL Databases:
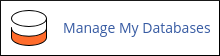
Note
-
For additional information about how to delete MySQL databases, please see this article.
-
For additional information about how to delete PostgreSQL databases, please see this article.
-
-
Delete all subdomains, addon domains, and parked domains in cPanel:
-
Log in to cPanel.
Note
If you do not know how to log in to your cPanel account, please see this article.
-
In the Domains section of the cPanel home screen, click Subdomains, click Addon Domains, or click Aliases:
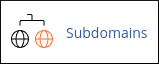
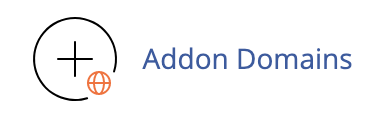
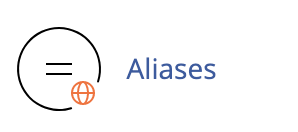
Note
-
For additional information about how to delete a subdomain, please see this article.
-
For additional information about how to delete addon domains and parked domains, please see this article.
-
-
Delete all files and directories under the /home/username/public_html directory, where username represents your hosting.com account username. To do this, you can use the cPanel File Manager:
-
Log in to cPanel.
Note
If you do not know how to log in to your cPanel account, please see this article.
-
On the Tools page, in the Files section, click File Manager:
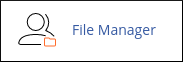
-
In the File Manager Directory Selection dialog box, select Web Root, and then click Go.
-
Click Select All, and then click Delete.
-
In the Delete dialog box, click Delete File(s). cPanel removes everything in the public_html directory.
-
-
Delete any cron jobs that are configured in cPanel:
-
Log in to cPanel.
Note
If you do not know how to log in to your cPanel account, please see this article.
-
On the Tools page, in the Advanced section, click Cron Jobs:
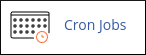
Note
For additional information about how to do this, please see this article.
-
-
Your account's web content is now back to a default state.
Related articles
Updated about 2 months ago
