Setting up the Opera Mail client
Learn how to set up Opera Mail to access a hosting.com e-mail account. This article includes step-by-step instructions and all the information you need to manage e-mail using Opera Mail.
This article demonstrates how to set up Opera Mail to access a hosting.com e-mail account and send messages.
To configure Opera Mail to work with your hosting.com e-mail account, follow these steps:
-
Make sure you have already created at least one e-mail account for your domain. If you have not done this, please see this article to learn how to create an e-mail account using cPanel.
-
Start Opera Mail.
-
If you are running Opera Mail for the first time, the New Account Wizard dialog box appears automatically. Otherwise, click Opera Mail in the top-left corner of the application window, click Mail Accounts, and then click Add to start the New Account Wizard.
-
Select Email, and then click Next:
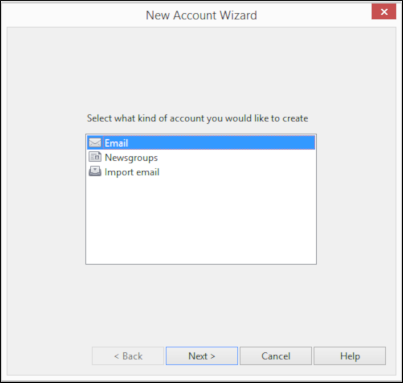
-
In the Real name text box, type the name that you want to appear on messages you send:
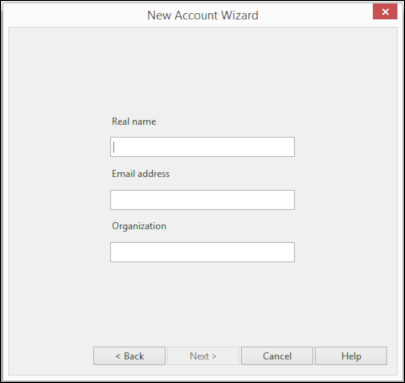
-
In the Email address text box, type the e-mail address of the account you created in cPanel, and then click Next.
Note
You can optionally specify an organization in the Organization text box.
-
In the Login name text box, type the e-mail address of the account you created in cPanel:
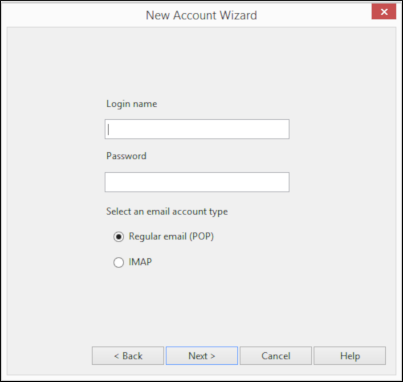
-
In the Password text box, type the password for the e-mail account you created in cPanel.
-
Select the type of incoming mail server that you want to use:
-
If you want to use POP, select Regular email (POP).
-
If you want to use IMAP, select IMAP.
-
-
Click Next.
-
In the Incoming server text box, type the hosting.com server name for your account, followed by one of the following:
-
If you want to use POP, add :995 to the server name.
-
If you want to use IMAP, add :993 to the server name.
For example, if your hosting.com server name is mi3-ss87.a2hosting.com and you want to use IMAP, type
mi3s87.a2hosting.com:993.Note
For information about how to determine your account's server name, please see this article.
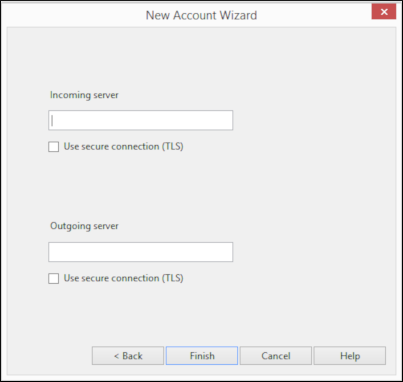
-
-
Select the Use secure connection (TLS) check box.
-
In the Outgoing server text box, type the hosting.com server name for your account, followed by :465. For example, if your hosting.com server name is mi3-ss87.a2hosting.com, type
mi3-ss87.a2hosting.com:465.Note
For information about how to determine your account's server name, please see this article.
-
Select the Use secure connection (TLS) check box.
-
Click Finish. Opera Mail displays the inbox and downloads any messages in the account:
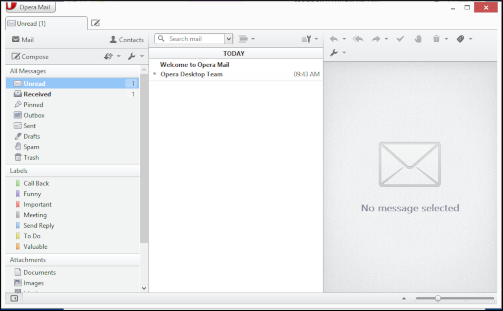
Related articles
Updated about 21 hours ago
