Setting up Microsoft Outlook on Android
Learn how to set up the Microsoft Outlook app on Android to access a hosting.com e-mail account. This article includes step-by-step instructions and all the information you need to manage e-mail using the Outlook app.
This article demonstrates how to set up the Microsoft Outlook app on Android to access a hosting.com e-mail account.
To configure the Outlook app to work with your hosting.com e-mail account, follow these steps:
-
Make sure you have already created at least one e-mail account for your domain. If you have not done this, please see this article to learn how to create an e-mail account using cPanel.
-
Start Outlook.
-
Tap ADD ACCOUNT:
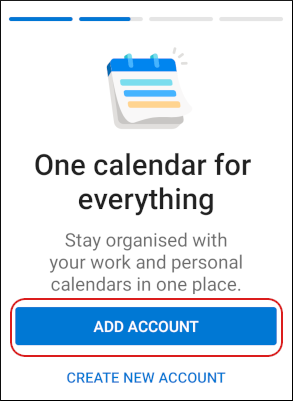
Note
The user interface displayed in these images may differ slightly from the version you have installed.
-
In the Enter your email text box, type the e-mail address of the account you created in cPanel, and then tap CONTINUE:
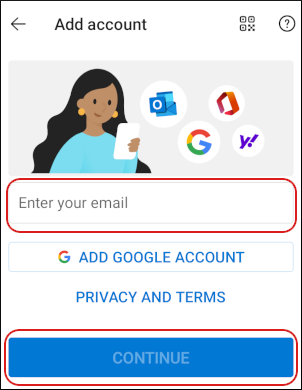
-
The Connect IMAP page appears. In the Password text box, type the password for the e-mail account you created in cPanel.
-
In the Display Name text box, type the name you want to appear on messages that you send from Outlook.
-
In the Description text box, type a descriptive name for the account. The name can be anything you want (for example, Hosting.com email account ).
-
Tap ADVANCED SETTINGS.
-
Under IMAP Incoming Email Server, confirm the following settings:
-
The IMAP Host Name text box is set to mail.example.com, where example.com represents your domain name.
-
The Port text box is set to 993.
-
The Security type list box is set to SSL/TLS.
-
In the IMAP Username text box, type the e-mail address of the account you created in cPanel.
-
In the IMAP Password text box, type the password for the e-mail account you created in cPanel.
- Under SMTP Outgoing Email Server, confirm the following settings:
-
The SMTP Host Name text box is set to mail.example.com, where example.com represents your domain name.
-
The Port text box is set to 465.
-
The Security type list box is set to SSL/TLS.
-
In the SMTP Username text box, type the e-mail address of the account you created in cPanel.
-
In the SMTP Password text box, type the password for the e-mail account you created in cPanel.
-
In the top right corner of the page, tap the white check mark icon. Outlook logs in to the account.
-
Under Would you like to add another account?, tap MAYBE LATER:
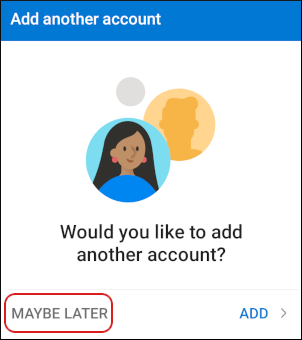
Outlook downloads any messages in the account, and the inbox appears:
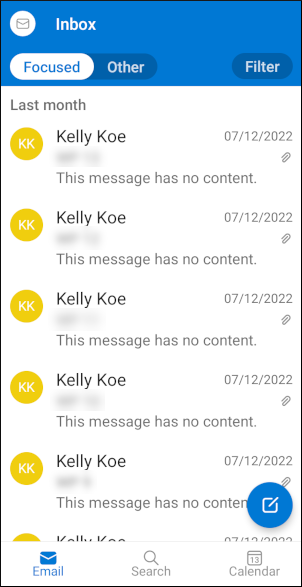
Related articles
Updated 4 months ago
