Setting up Microsoft Outlook on iOS
Learn how to set up the Microsoft Outlook app on iOS to access a hosting.com e-mail account. This article includes step-by-step instructions and all the information you need to manage e-mail using the Outlook app on an Apple iPhone or iPad.
This article demonstrates how to set up the Microsoft Outlook app on Apple iOS to access a hosting.com e-mail account.
To configure the Outlook app to work with your hosting.com e-mail account on an Apple iPhone or iPad, follow these steps:
-
Make sure you have already created at least one e-mail account for your domain. If you have not done this, please see this article to learn how to create an e-mail account using cPanel.
-
Start Outlook.
-
In the top left, tap the account icon, and then tap the gear (settings) icon:
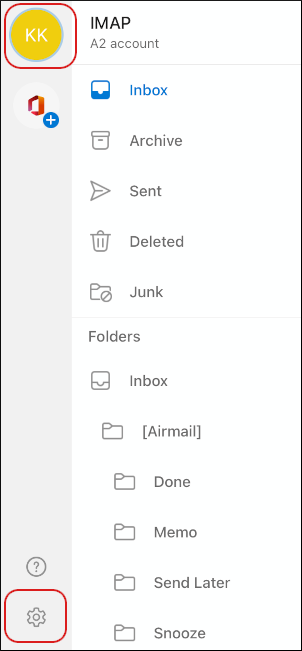
Note
The user interface displayed in these images may differ slightly from the version you have installed.
-
On the Settings page, under Mail Accounts, tap Add Mail Account, and then tap Add Email Account:
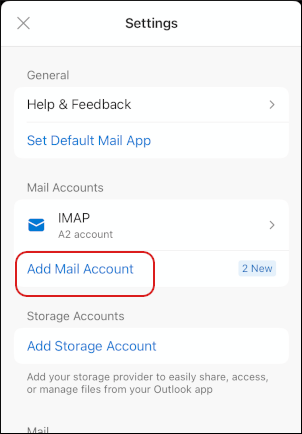
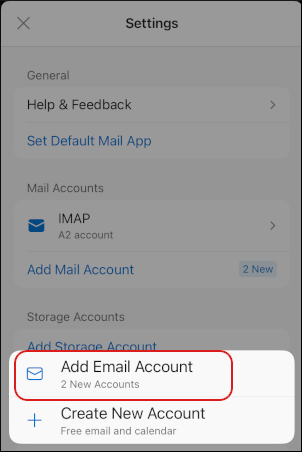
-
On the Add Account page, in the Email Address text box, type the e-mail address of the account you created in cPanel, and then tap Add Account:
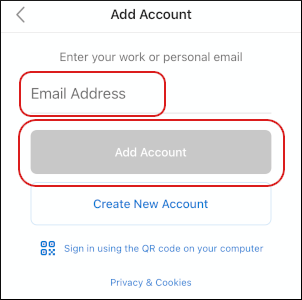
-
On the Add Mail Account page, under ADVANCED, tap IMAP:
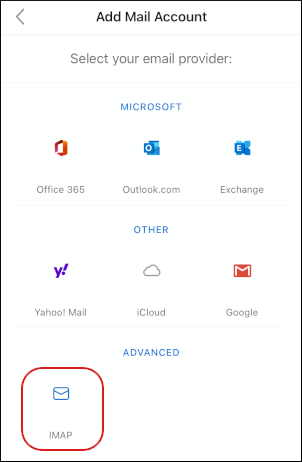
-
On the IMAP page, in the Display Name text box, type the name you want to appear on messages that you send from Outlook:
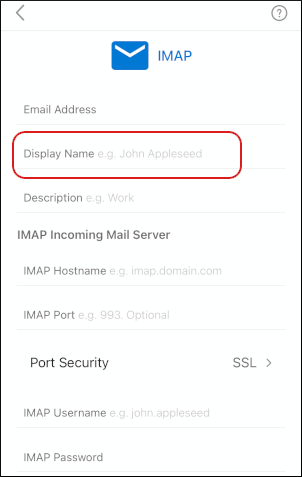
-
In the Description text box, type a descriptive name for the account. The name can be anything you want (for example, Hosting.com email account ).
-
Tap Use Advanced Settings.
-
Under IMAP Incoming Mail Server, follow these steps:
-
In the IMAP Hostname text box, type mail.example.com, where example.com represents your domain name.
-
In the IMAP Port text box, type
993. -
In the Port Security list box, select SSL.
-
In the IMAP Username text box, type the e-mail address of the account you created in cPanel.
-
In the IMAP Password text box, type the password for the e-mail account you created in cPanel.
- Under SMTP Outgoing Mail Server, follow these steps:
-
In the SMTP Hostname text box, type mail.example.com, where example.com represents your domain name.
-
In the SMTP Port text box, type
465. -
In the Port Security list box, select SSL.
-
In the SMTP Username text box, type the e-mail address of the account you created in cPanel.
-
In the SMTP Password text box, type the password for the e-mail account you created in cPanel.
-
Tap Sign In. Outlook logs in to the account.
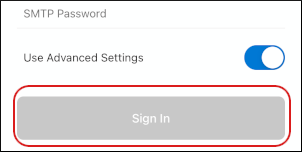
-
On the Your Data, Your Way page, tap Next:
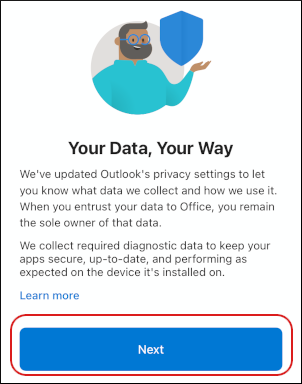
-
On the Getting Better Together page, read the information, and then tap Accept or Decline:
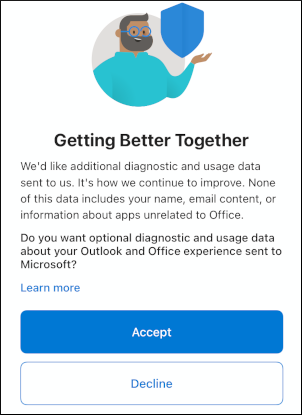
-
On the Powering Your Experiences page, tap Continue to Outlook:
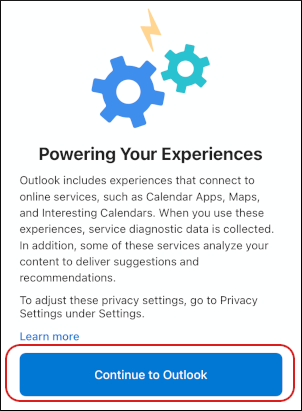
-
Under Would you like to add another account?, tap Maybe Later. Outlook downloads any messages in the account, and the inbox appears:
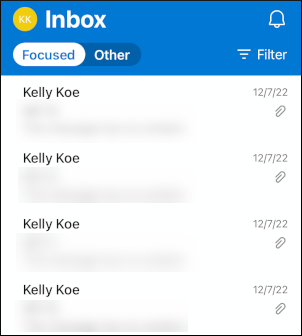
Related articles
Updated about 1 month ago
