Migrating from wordpress.com to wordpress.org
Learn how to migrate WordPress.com sites to self hosted WordPress sites in just a few simple steps.
If you recently purchased a WordPress hosting account at hosting.com and want to leave WordPress.com, this article will show you how to migrate your existing WordPress.com content to your self-hosted WordPress hosting account in just a few steps.
-
Before you begin migrating your WordPress.com content, keep the following points in mind:
-
WordPress must be installed on your Web Hosting account.
-
The theme is not included in the migration process; if you use a specific theme, install and activate it before migrating.
-
There may be some WordPress.com functionality that is missing; please contact our Support team at https://my.hosting.com if you have any specific needs.
-
You will need to manually update the internal links in the post.
Alternatively, you can request your free migration after you've signed up for your new high speed, ultra-reliable hosting.com Managed WordPress acount!.
Migrating from Wordpress.com to Wordpress.org
Follow the steps below to migrate Wordpress.com to Wordpress.org:
Step 1: Exporting Data from WordPress.com
-
Log in to your WordPress site with an administrator account.
-
On the Dashboard in the left sidebar, click Tools, click Export:
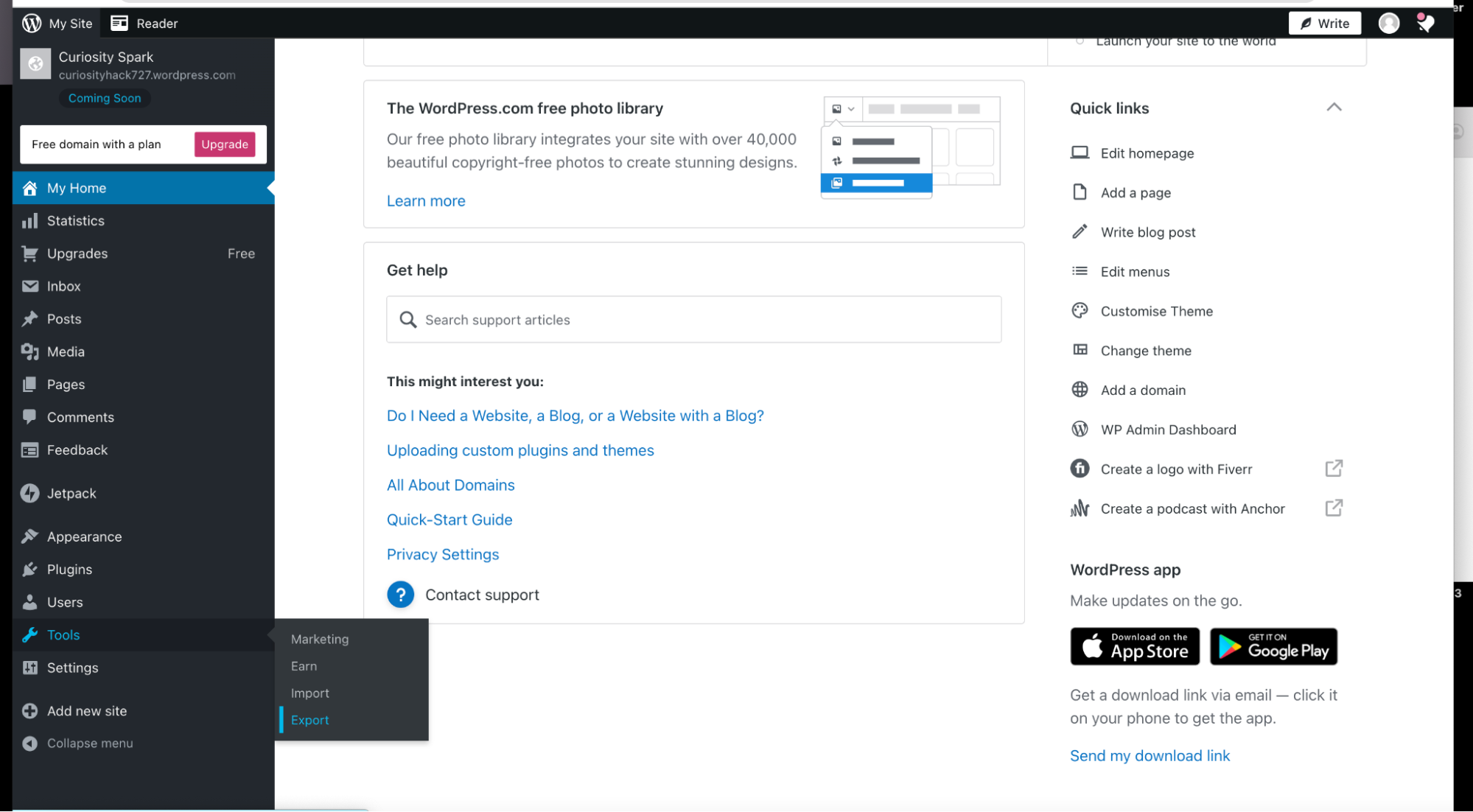
-
Click Export all to export all content:
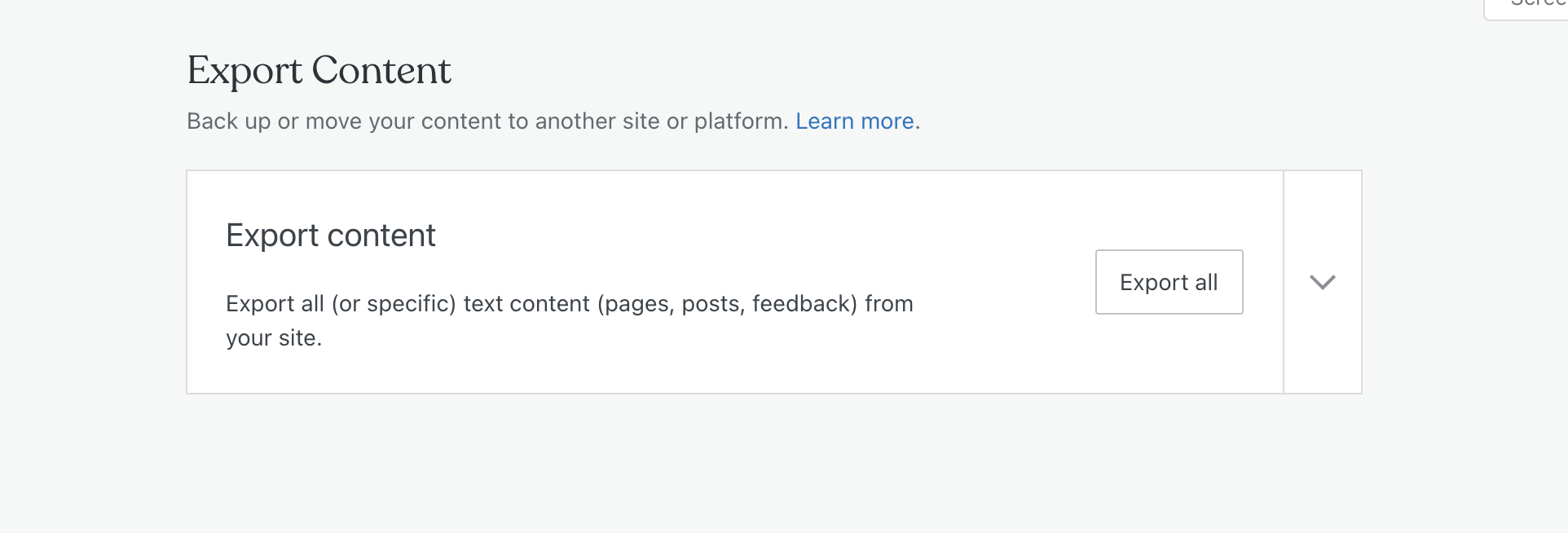
-
The download link will be emailed. Download the.xml file and use it for the upcoming steps:
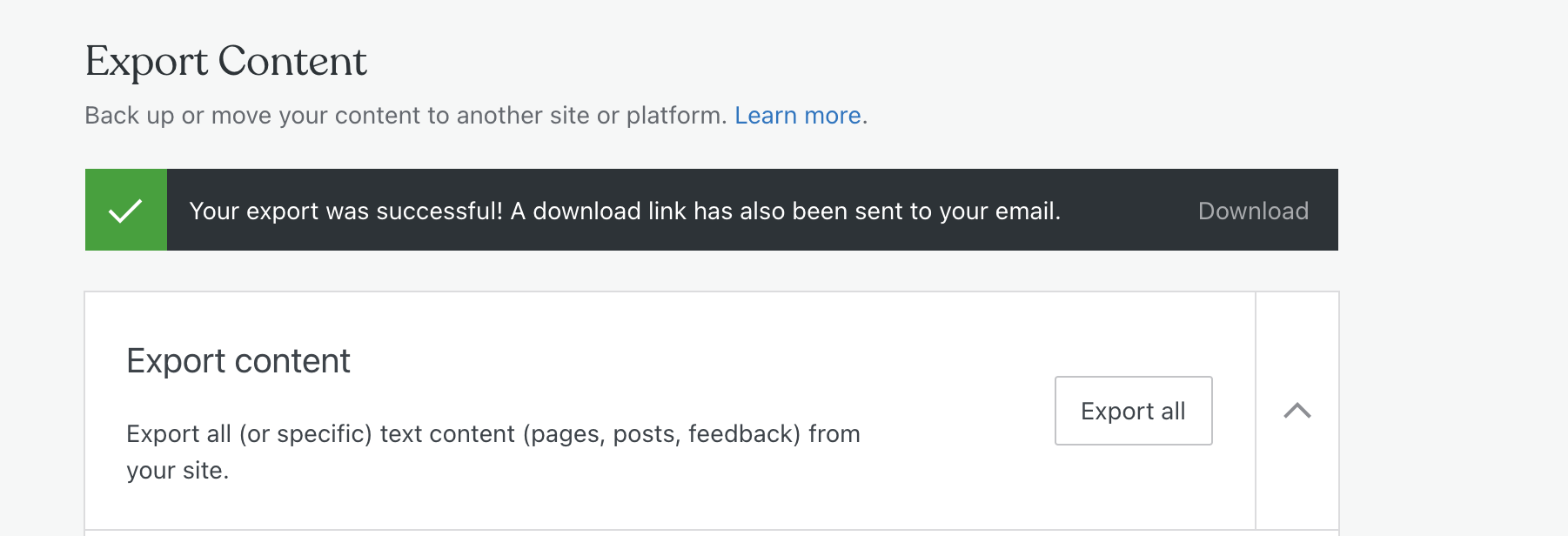
Step 2: Import your content into your new WordPress site
-
Install WordPress on your new hosting account.
Tip
If you do not know how to install WordPress on your hosting.com account,please see this
article. -
Log in to your WordPress site with an administrator account.
-
On the Dashboard in the left sidebar, click Tools, click I mport and then click Install Now: ****
-
Click on Choose File, select the.xml file exported in the earlier step, and then click Upload file and export:
- Choose either one of the options to assign the author to an old posts:
-
Create the same author profile as on your WordPress.com site
-
Assign all the imported posts to a new author profile that you specify
-
Assign all the imported posts to an existing author profile
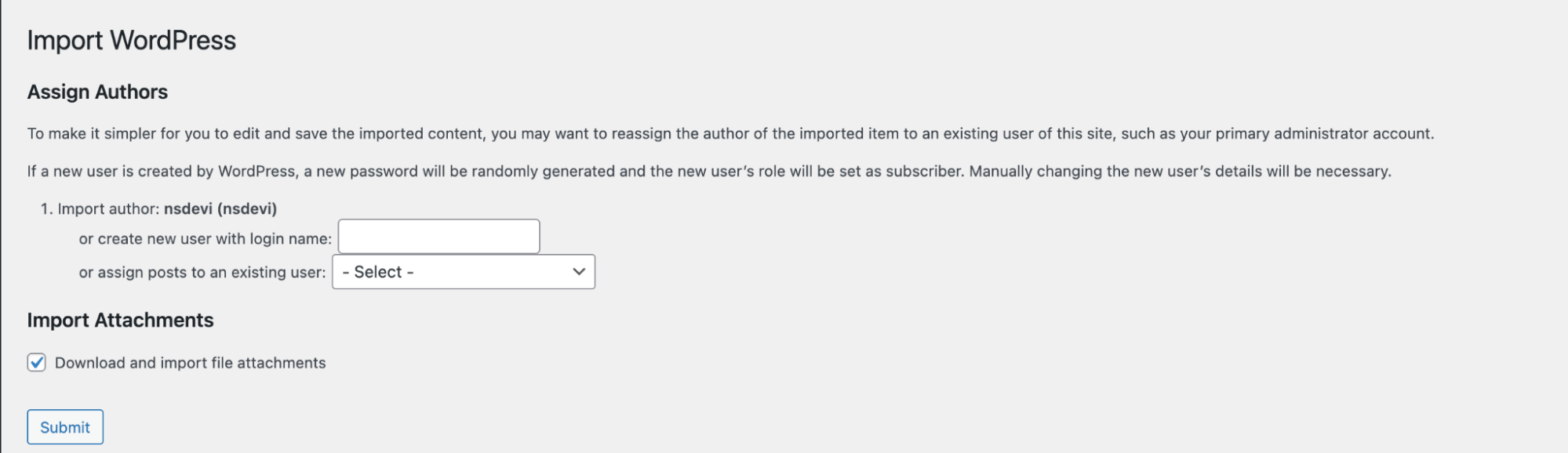
- To import select the checkbox to import uploaded images or other media and then click on the Submit button to complete the process:
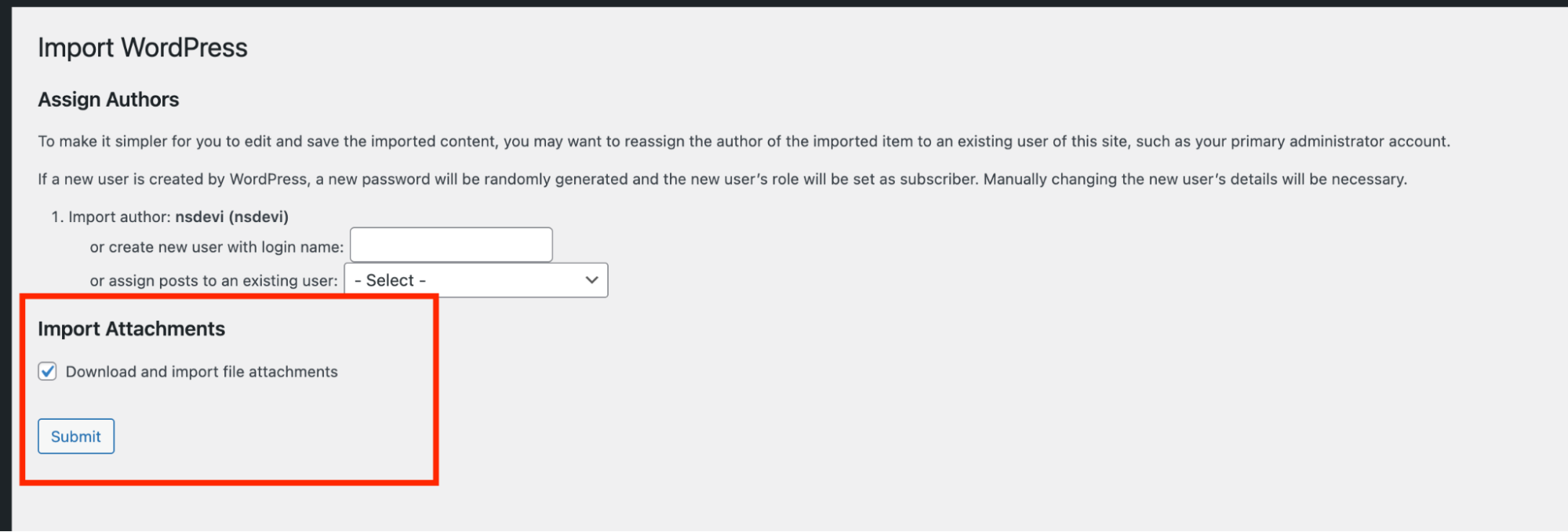
Step 3: Redirecting existing WordPress.com to WordPress.org site
Following are the two options to redirect users from the existing WordPress.com site:
-
Free: Set the existing WordPress.com to private,to avoid duplicate content on the Web:
-
On the Dashboard in the left sidebar, click Settings,and then click Reading:
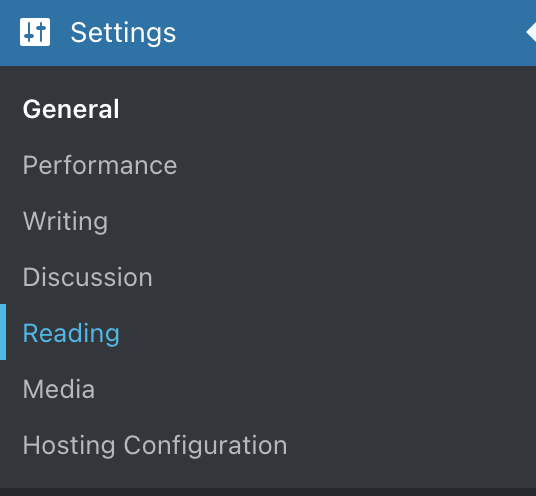
-
On the Reading Settings page, scroll to Site Visibility, and the select the "I would like my site to be private, visible only to myself and users I choose" option:
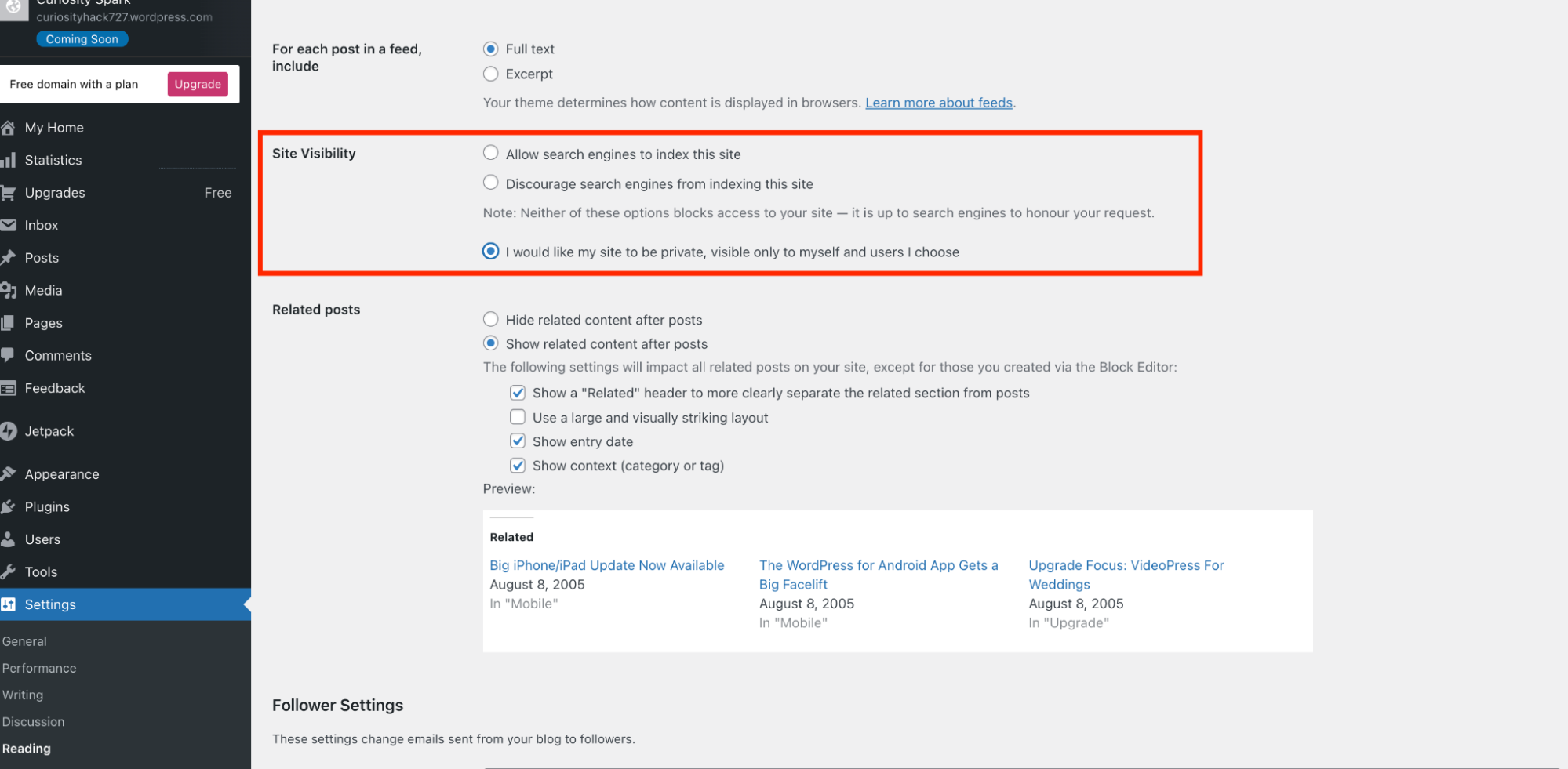
-
-
Paid option: WordPress.com charges US13.00 per year to redirect your traffic to your new site:
- On the Dashboard in the left sidebar, click Settings,and then click General. Click on the redirect link below the Site address:
- Enter your new site address and click Go:
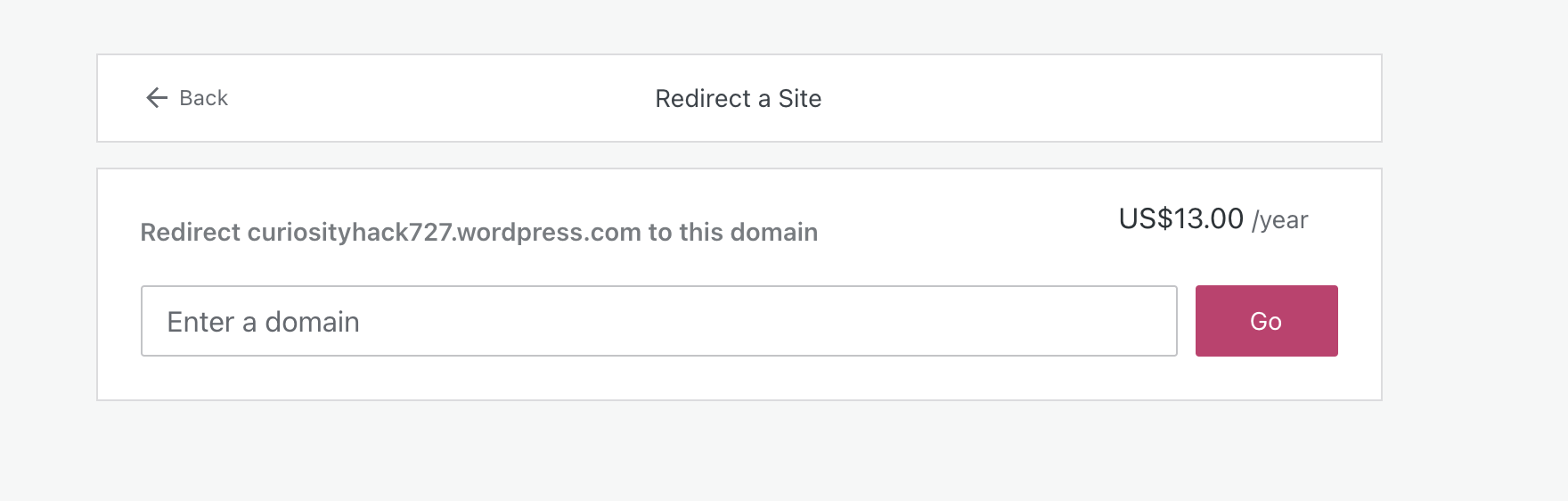
Related articles
Updated 4 months ago
