Configuring web disk accounts
Learn how to configure Web Disk accounts which can be used to remotely access web files. Find instructions to creating, modifying and deleting Web Disk accounts.
This article describes how to configure Web Disk accounts. After you configure a Web Disk account, you can use the account to access your web files.
Creating a Web Disk account
Before you can access files remotely using Web Disk, you must create a Web Disk account.
To create a Web Disk account, follow these steps:
-
Log in to cPanel.
Note
If you do not know how to log in to your cPanel account, please see this article.
-
On the Tools page, in the Files section, click Web Disk:
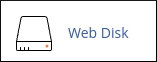
-
Under Create an Additional Web Disk Account, in the Username text box, type the username.
-
In the New Password text box, type the password.
-
In the Password (Again) text box, retype the password.
Tip
You can click Password Generator and cPanel generates a strong, random password for you.
-
In the Directory text box, cPanel automatically fills in the user's Web Disk directory based on the username that you typed in step 3. To change the directory, type the directory name you want to use in this text box.
-
The default permissions for the directory are for full read and write access. To grant the user read permissions only, click Read-Only.
-
To enable digest authentication, select the Enable Digest Authentication check box.
Important
If you are using Windows Vista, Windows 7, or Windows 8, and you want to use an unencrypted Web Disk connection, you must enable digest authentication.
-
Click Create.
Modifying a Web Disk account
After you have created a Web Disk user account, you can modify it. You can change the password, set permissions, enable digest authentication, and more.
To modify a Web Disk account, follow these steps:
-
Log in to cPanel.
Note
If you do not know how to log in to your cPanel account, please see this article.
-
On the Tools page, in the Files section, click Web Disk:
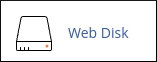
-
Under Manage Additional Web Disk Accounts, locate the account that you want to modify:
-
To enable digest authentication, click Enable Digest Authentication.
-
To change the account password, click Change Password.
-
To change the account permissions, click Set Read-Only or Set Read-Write.
-
Deleting a Web Disk account
To delete a Web Disk account, follow these steps:
-
Log in to cPanel.
Note
If you do not know how to log in to your cPanel account, please see this article.
-
On the Tools page, in the Files section, click Web Disk:
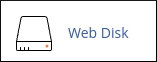
-
Under Manage Additional Web Disk Accounts, locate the account that you want to delete, and then click Delete.
-
Click Delete Web Disk Account to confirm the deletion. cPanel deletes the account.
Updated 9 days ago
