Importing e-mail accounts and forwarders in cPanel
Learn how to import lists of e-mail addresses and forwarders with cPanel with this helpful guide, which includes instructions and code snippets to simplify the process.
This article describes how to use cPanel to import lists of e-mail addresses and forwarders. Importing can save you a lot of time instead of manually creating each account or forwarder.
Important
The Address Importer feature in cPanel is only available on managed dedicated servers and managed VPS accounts. Shared, reseller, and turbo hosting accounts do not have access to this feature.
Supported file formats
Before you can import e-mail addresses or forwarders, you must make sure that the information is in a format that cPanel supports. You may use Microsoft® Excel® spreadsheet files (.xls) or comma-separated values sheet (CSV) files (.csv) to import data.
CSV files
If you use CSV files, cPanel supports the following data fields:
-
E-mail address or username
-
Password
-
Domain
-
Mailbox quota (in megabytes)
For example, you might have a line in a CSV file that looks like the following:
joesmith,FhW$^A1{g,example.com,10
In this line, joesmith is the username, FhW$^A1{g is the password, example.com is the domain, and 10 is the mailbox quota size in megabytes.
Note
You do not have to use all of these fields. The only required field is the e-mail address (username). If you do not specify passwords, cPanel automatically generates random, strong passwords for you.
Microsoft Excel files
You can also use Microsoft Excel (XLS) files to import e-mail addresses and forwarders.
Importing e-mail addresses
When you have a file in the supported format, you are ready to begin the import process.
To import a list of e-mail addresses, follow these steps:
-
Log in to cPanel.
Note
If you do not know how to log in to your cPanel account, please see this article.
-
On the Tools page, in the Email section, click Address Importer:
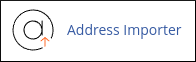
-
Under Step 1, click E-mail Accounts.
-
Under Step 2, click Choose File, and then select the file that you want to use for the import process.
-
If you are importing a CSV file, click the delimiter that your file uses under Step 3. The delimiter is often, but not always, a comma.
-
Under Step 3, select the Treat first row as column headers check box if you want cPanel to ignore the first row of data in your file.
-
Click Next.
-
Under Step 1, select the correct headers for your data:
-
Ignore: cPanel ignores the entire column of data.
-
Email: cPanel interprets the column as e-mail addresses or usernames.
-
Password: cPanel interprets the column as passwords for e-mail accounts.
-
Domain: cPanel intreprets the column as the domain.
-
Quota (MB): cPanel interprets the column as the mailbox quota size, in megabytes.
-
-
Under Step 2, select the domain for the e-mail accounts.
-
Click Next.
-
Review the information to make sure that it is correct, and then click Finish to import the data.
Note
The import process may take some time if you are importing a lot of data.
Importing e-mail forwarders
When you have a file in the supported format, you are ready to begin the import process.
To import a list of e-mail forwarders, follow these steps:
-
Log in to cPanel.
Note
If you do not know how to log in to your cPanel account, please see this article.
-
On the Tools page, in the Email section, click Address Importer:
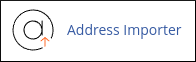
-
Under Step 1, click Forwarders.
-
Under Step 2, click Browse, and then select the file that you want to use for the import process.
-
If you are importing a CSV file, click the delimiter that your file uses under Step 3. The delimiter is often, but not always, a comma.
-
Under Step 3, select the Treat first row as column headers check box if you want cPanel to ignore the first row of data in your file.
-
Click Next.
-
Under Step 1, select the correct headers for your data:
-
Ignore: cPanel ignores the entire column of data.
-
Source: cPanel interprets the column as the source e-mail address.
-
Target: cPanel interprets the column as the destination e-mail address.
-
-
Click Next.
-
Review the information to make sure that it is correct, and then click Finish to import the data.
Note
The import process may take some time if you are importing a lot of data.
More information
For more information about comma-separated values, please visit http://en.wikipedia.org/wiki/Comma-separated_values.
Related articles
Updated about 2 months ago
