Setting up Gmail on Apple iOS
Learn how to set up Gmail to access a hosting.com e-mail account. This article includes step-by-step instructions and all of the information you need to manage e-mail using the Gmail app on Apple iOS.
This article demonstrates how to set up Google Gmail on Apple iOS to access a hosting.com e-mail account.
To configure Gmail to work on iOS with your hosting.com e-mail account, follow these steps:
-
Make sure you have already created at least one e-mail account for your domain. If you have not done this, please see this article to learn how to create an e-mail account using cPanel.
-
Start Gmail, and then tap Add another account:
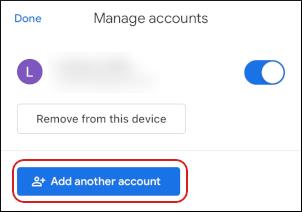
Tip
If you do not see the Add another account option, tap the person icon in the top-right corner, and then tap Add another account.
Note
The user interface displayed in these images may differ slightly from the version you have installed.
-
Under Add account, tap Other (IMAP):
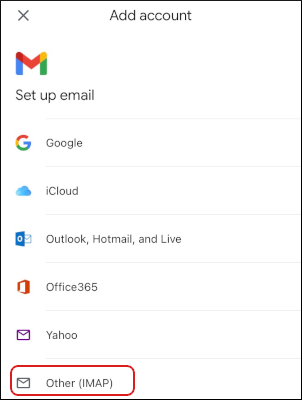
-
In the Email address text box, type the e-mail address of the account you created in cPanel, and then tap Next:
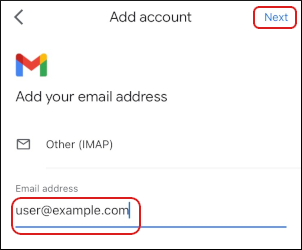
-
Under Incoming server settings, in the Password text box, type the password for the e-mail account you created in cPanel:
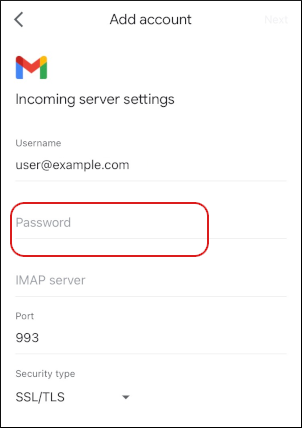
-
In the IMAP server text box, type mail.example.com, where example.com represents your domain name.
-
Confirm that the Port text box is set to 993, and the Security type list box is set to SSL/TLS, and then tap Next.
-
Under Outgoing server settings, in the Password text box, type the password for the e-mail account you created in cPanel:
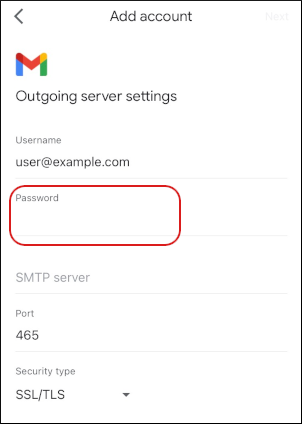
-
In the SMTP server text box, type mail.example.com, where example.com represents your domain name.
-
Confirm that the Port text box is set to 465, and the Security type list box is set to SSL/TLS, and then tap Next.
-
In the Your name text box, type the name you want to appear on messages you send from the account, and then tap Next:
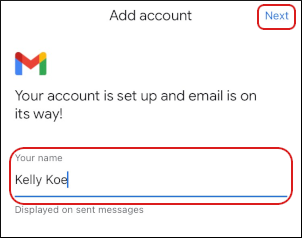
-
On the account list page, tap Done:
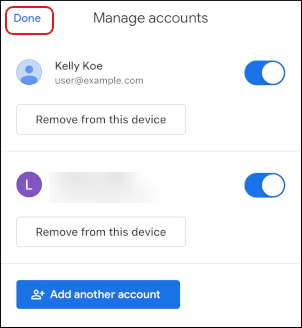
-
Gmail downloads any messages in the account, and the inbox appears:
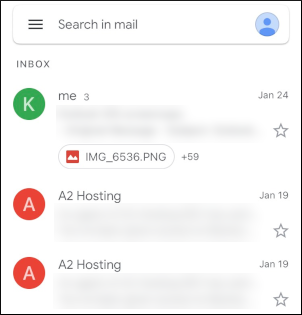
Related articles
Updated 4 days ago
