Logging in to WordPress
The WordPress dashboard is the place to administer a WordPress site. There are multiple ways you can access the dashboard, and this article shows you how.
The WordPress dashboard is the place to administer a WordPress site. There are multiple ways you can access the dashboard at hosting.com, and this article shows you how.
Important
Make sure your domain (for example, example.com) resolves to the server where WordPress is installed. WordPress only works correctly when the domain for which it is installed resolves to the server where it is installed.
Method #1: Standard WordPress login
Enter the login address into the address bar on your browser replacing example.com with your domain name. The WordPress login page can be reached at 2 different URLs:
-
https://example.com/wp-admin
-
https://example.com/wp-login.php
On the WordPress login page, enter the username and password and then click the Log In button to log in.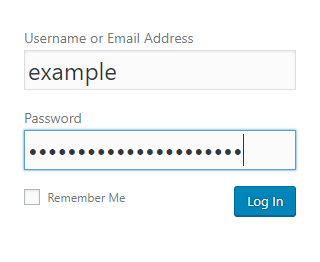
Method #2: Softaculous WordPress login
If WordPress was installed with Softaculous, Softaculous offers a convenient way to log in without using the WordPress password. Follow these instructions to log in via Softaculous.
-
Log in to cPanel.
Note
If you do not know how to log in to your cPanel account, please see this article.
-
Click on any Softaculous icon.

-
Once inside the Softaculous interface, click on the All Installations icon in the upper right corner.
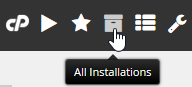
-
On the All installations page, click the Administrator icon for the desired installation to be logged into the WordPress Dashboard.
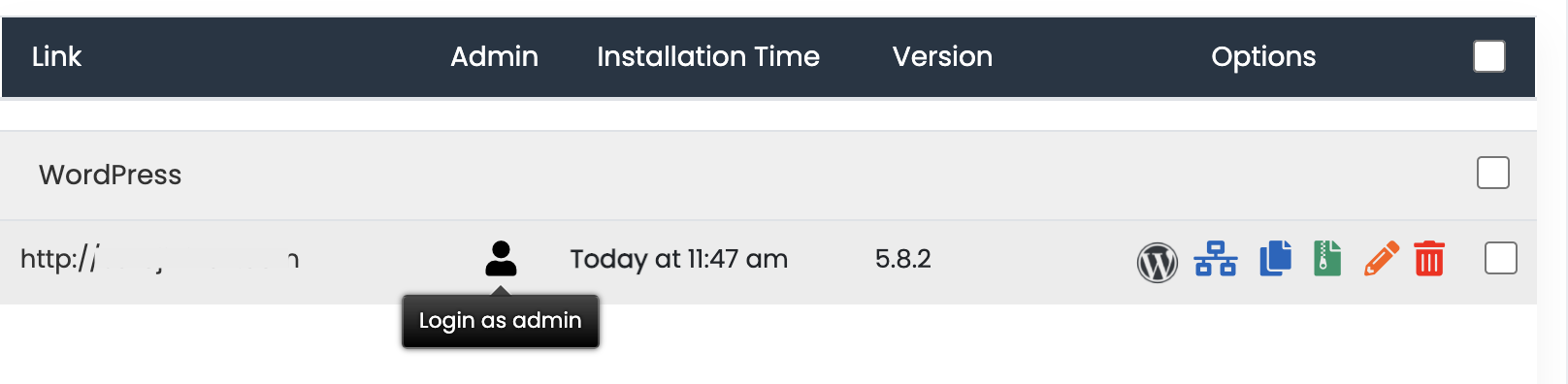
Tip
If the installation of WordPress was not installed with Softaculous, it can be imported using the import feature of Softaculous. See this article for instructions to import an application to Softaculous.
Method #3: Hosting.com Managed WordPress login using cPanel
-
Log in to cPanel.
Note
If you do not know how to log in to your cPanel account, please see this article.
-
On the Tools page, in the Domains section, click WP Toolkit:
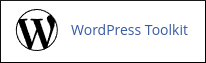
-
The WP Toolkit page appears with a list of WordPress sites installed on your account:
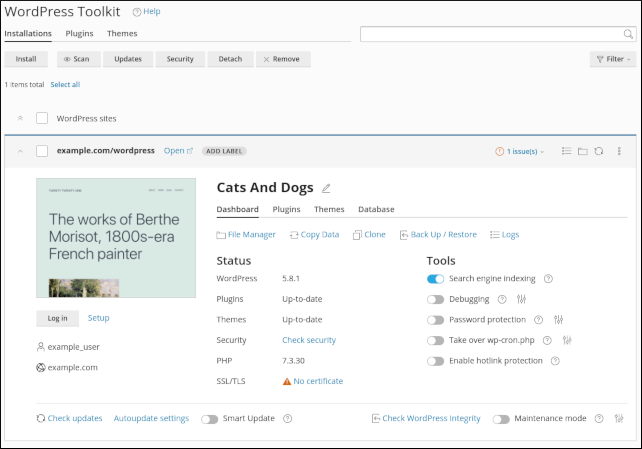
-
For more information, please see the Managed WordPress Quick Start Guide.
Method #4: Hosting.com Managed WordPress login using Plesk
-
Log in to Plesk.
Note
If you do not know how to log in to your Plesk account, please see this article.
-
In the website management area, click Log In to the right of the WordPress logo.
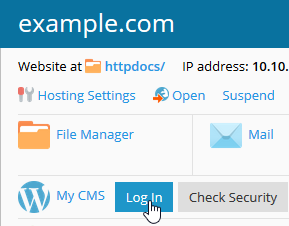
Related articles
Updated 2 months ago
