Using the Index Manager in cPanel
Learn how to use the Index Manager in cPanel, including what options the Index Manager can control and instructions on how to modify a directory's index settings.
This article describes how to use cPanel to define how your web site handles directory listings.
Index options
cPanel enables you to specify how directories on your web site are displayed. By default, if an index file is not in a directory, the directory's contents are listed in the user's browser. This is usually not recommended and is a potential security issue.
You can set one of four options for any directory:
-
Inherit: This option uses the parent directory's setting. If the index settings are not defined in the parent directory, the system will use its default settings.
-
No Indexing: This option specifies that if an index file is not present, a directory listing (e.g. no files will appear for the directory) is not displayed.
-
Show Filename Only: This option specifies that if the default file is missing, a simple list of the files present will display.
-
Show Filename and Description: This option shows a list of files and their attributes: file size and file type.
Note
If any type of index file (for example, index.php, index.htm, or index.html ) exists in a directory, the user sees the index file regardless of which indexing option is set for the directory.
Modifying a directory's index settings
To modify a directory's index settings, follow these steps:
-
Log in to cPanel.
Note
If you do not know how to log in to your cPanel account, please see this article.
-
On the Tools page, in the Advanced section, click Indexes:
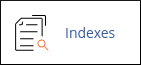
-
Click the directory name that you want to modify.
-
Click the indexing option that you want to set for the directory.
-
Click Save. The new setting takes effect immediately.
Related articles
Updated about 2 months ago
