Monitoring blacklisted sites using Dropmysite
Learn how to monitor blacklisted sites using Dropmysite. The cPanel plugin can be used to check if your website has been added to the Google Safe Browsing blacklist.
This article describes how to use the Dropmysite cPanel plugin to periodically check if your website has been added to the Google Safe Browsing blacklist.
Website blacklist monitor
Google Safe Browsing scans sites for malware and phishing content, and several web browsers use Google's site blacklists to warn visitors of potentially unsafe sites.
Dropmysite includes a Google blacklist monitoring feature. If the blacklist monitor detects that your site is blacklisted by Google Safe Browsing, it sends you an e-mail alert so you can take immediate corrective actions.
Note
The blacklist monitor is not enabled by default, but you can enable it for any domain hosted at hosting.com.
Adding a blacklist monitor
To add a blacklist monitor for your website, follow these steps:
-
Log in to cPanel.
Note
If you do not know how to log in to your cPanel account, please see this article.
-
On the Tools page, in the Software section, click Dropmysite:
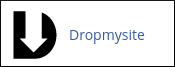
The Dropmysite dashboard appears:
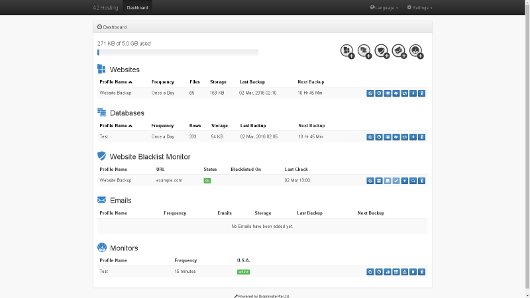
-
Click the Add Website Blacklist Monitor
 icon.
icon. -
On the Website Blacklist Monitor page, specify the settings you want:
-
In the Website list box, select the website profile that you want to monitor.
-
In the Url text box, type the URL that you want to monitor.
Important
You must include an http:// or https:// prefix with the URL.
-
In the Database list box, you can optionally select a database to monitor.
-
In the Alert email text box, type the e-mail address where you want to receive notifications.
-
To prevent Dropmysite from making any backups of your site when malware or phishing is detected, select the Stop backup after malware or phishing alert detected check box.
-
Select the I agree to the Terms and Conditions of Website Blacklist Monitor check box.
-
-
Click Save. The blacklist monitor is now configured and active.
Managing a website blacklist monitor
After you create a blacklist monitor, you can manage it. To do this, follow these steps:
-
Log in to cPanel.
Note
If you do not know how to log in to your cPanel account, please see this article.
-
On the Tools page, in the Software section, click Dropmysite:
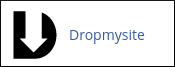
The Dropmysite dashboard appears:
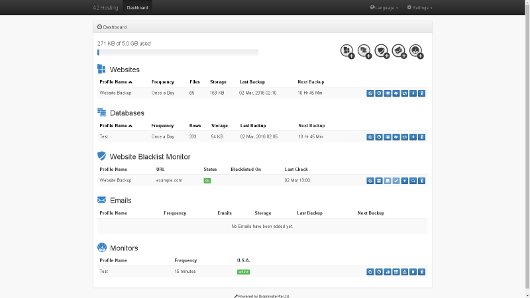
-
Under Website Blacklist Monitor, locate the blacklist monitor you want to manage, and then select one of the following options:
-
To edit the settings for the monitor, click the Edit Details (
 ) icon.
) icon. -
To view the website backup history, click the Website Backup History (
 ) icon.
) icon. -
To view the database backup history, click the Database Backup History (
 ) icon.
) icon. -
When Dropmysite detects that your site has been blacklisted, it sends you a notification e-mail. This message contains a URL that you can click to acknowledge receipt. Alternatively, you can click the Acknowledge (
 ) icon.
) icon. -
To check right now if your website has been blacklisted, click the Check Now (
 ) icon.
) icon. -
To start the Google Safe Browsing Site Status tool for the site, click the Google Diagnostic (
 ) icon.
) icon. -
To delete the blacklist monitor profile, click the Delete (
 ) icon.
) icon.
-
More information
For more information about Dropmysite, please visit https://www.dropmysite.com.
Related articles
Updated 2 months ago
