Setting up BlueMail on Apple iOS
Learn how to set up the BlueMail email client on Apple iOS to access a hosting.com e-mail account. This article includes step-by-step instructions and all the information you need to manage e-mail using BlueMail.
This article demonstrates how to set up the BlueMail email client on Apple iOS to access a hosting.com e-mail account.
To configure BlueMail to work with your hosting.com e-mail account, follow these steps:
-
Start BlueMail.
-
Tap Continue:
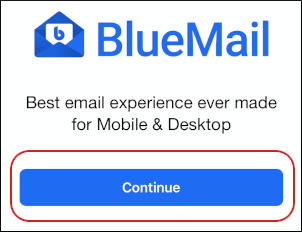
Note
The user interface displayed in these images may differ slightly from the version you have installed.
-
On the Add Account page, in the text box, type the e-mail address of the account you created in cPanel:
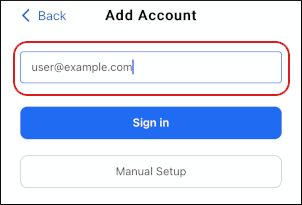
-
Tap Manual Setup:
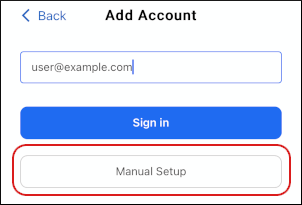
-
On the Choose provider page, tap Manual Setup:
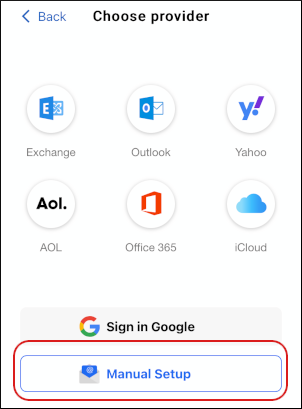
-
On the Manual Setup page, type
IMAP:
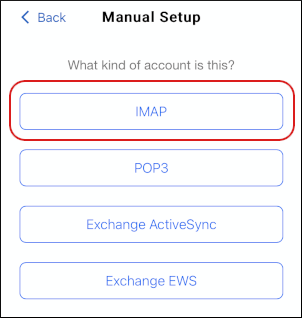
-
On the IMAP Settings page, in the Email Address text box, type the e-mail address of the account you created in cPanel:
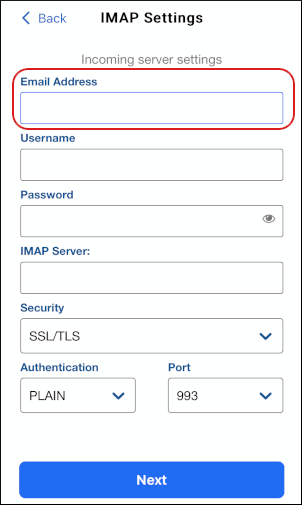
-
In the Username text box, type the e-mail address of the account you created in cPanel.
-
In the Password text box, type the password for the account you created in cPanel.
-
In the IMAP Server text box, type mail.example.com, where example.com represents your domain name.
-
In the Security list box, tap SSL/TLS.
-
In the Authentication list box, tap PLAIN.
-
In the Port text box, type
993. -
Tap Next:
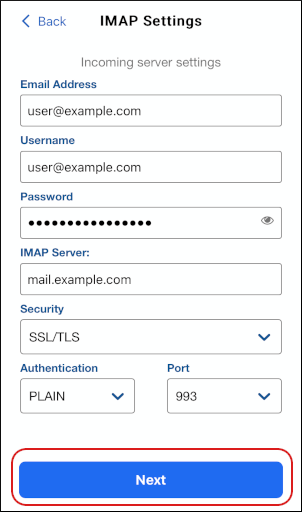
-
Under Outgoing server settings, in the Username text box, type the e-mail address of the account you created in cPanel:
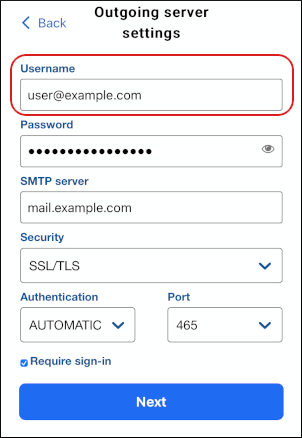
-
In the Password text box, type the password for the account you created in cPanel.
-
In the SMTP server text box, type mail.example.com, where example.com represents your domain name.
-
In the Security list box, tap SSL/TLS.
-
In the Authentication list box, tap AUTOMATIC.
-
In the Port text box, type
465. -
Select the Require sign-in check box.
-
Tap Next:
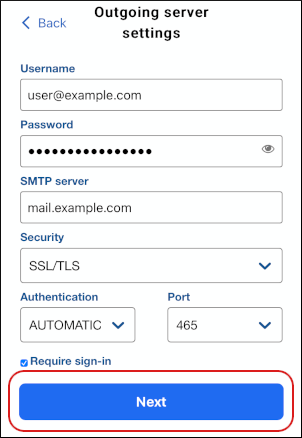
-
In the Name text box, type the name that you want to appear on messages you send from the account:
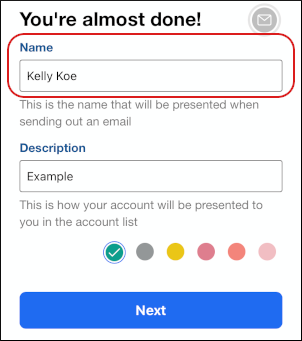
-
In the Description text box, type an optional description for the account.
-
Tap Next.
-
On the Account Options page, in the Push or Fetch list box, select one of the following options:
-
Push: You receive notification of messages as they arrive.
-
Fetch: BlueMail periodically fetches messages from the mail server.
-
Manual: You manually download messages when you want.
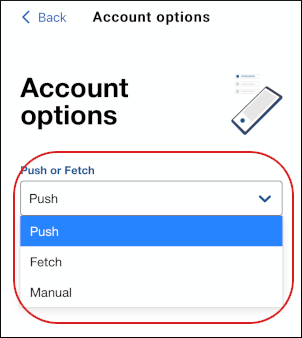
-
-
In the Incoming Sound list box, select a message notification sound:
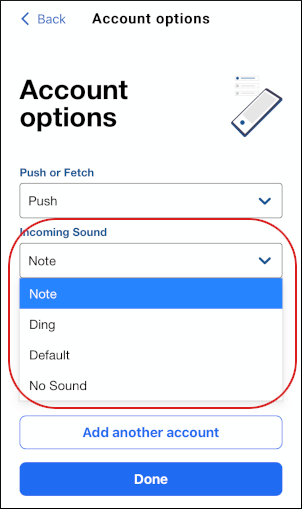
-
Tap Done.
-
Tap NEXT to view the short introduction, or tap SKIP:
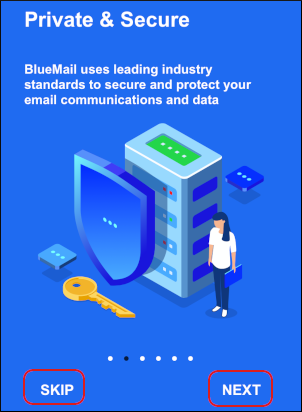
-
BlueMail downloads any messages in the account, and the inbox appears:
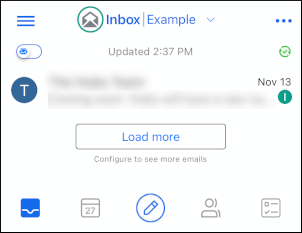
More information
For more information about BlueMail, please visit https://bluemail.me/.
Related articles
Updated 13 days ago
