Migrating a Next.js application to the Node.js Selector in cPanel
This article demonstrates how to create a simple Next.js application and migrate it to the Node.js Selector in cPanel. Next.js is a web development framework based on React and Node.js.
This article demonstrates how to migrate a Next.js application to the Node.js Selector in cPanel. Next.js is a web development framework based on React and Node.js.
Important
You may need to modify some of the following steps to match your particular Next.js application configuration. Such modifications are beyond the scope of our support.
Preparing a Next.js project for migration
The following procedure demonstrates how to create a basic Next.js project and prepare it for migration.
Note
If you already have an existing Next.js project, go to step 5 .
To create a Next.js project and prepare it for migration, follow these steps:
-
Make sure you have installed Node.js and npm. If you have not already done so, see the Node.js documentation for information about how to do this on your operating system.
-
Open a terminal (command prompt) window, and then type the following command:
npx create-next-app@latest -
A series of questions appears. For the first question What is your project named?, type
nextapp. -
Accept the default values for all of the remaining questions. Node creates the Next.js project.
-
In your preferred text editor, create a file named server.js in the application root ( nextapp ) directory.
-
Copy the following text and then paste it into the server.js file:
const { createServer } = require('http') const { parse } = require('url') const next = require('next') const dev = process.env.NODE_ENV !== 'production' const hostname = 'localhost' const port = 3000 const app = next({ dev, hostname, port }) const handle = app.getRequestHandler() app.prepare().then(() => { createServer(async (req, res) => { try { // Be sure to pass 'true' as the second argument to 'url.parse'. // This tells it to parse the query portion of the URL. const parsedUrl = parse(req.url, true) const { pathname, query } = parsedUrl if (pathname === '/a') { await app.render(req, res, '/a', query) } else if (pathname === '/b') { await app.render(req, res, '/b', query) } else { await handle(req, res, parsedUrl) } } catch (err) { console.error('Error occurred handling', req.url, err) res.statusCode = 500 res.end('internal server error') } }) .once('error', (err) => { console.error(err) process.exit(1) }) .listen(port, () => { console.log('Ready on http://${hostname}:${port}') }) }) -
Save your changes to the server.js file.
Note
By default, Next.js applications run on the server included with Next.js. To integrate a Next.js application with the cPanel Node.js Selector however, you must run a custom server using the code above.
-
Open the package.json file in your preferred text editor. Locate the "scripts" section and replace the existing "start" line with the following line:
"start": "NODE_ENV=production node server.js", -
Save your changes to the package.json file.
-
At the command prompt, change to the nextapp directory, and then type the following command:
npm run build -
In the nextapp directory, type the following command:
zip -r ../nextapp.zip . --exclude ".git/*" .gitignore "node_modules/*" README.mdNote
-
This command compresses the project (excluding unnecessary files and directories) and saves it in the nextapp.zip file in the parent directory.
-
If you do not have the zip command-line program installed, use your operating system's file manager to create the nextapp.zip file instead.
-
You are now ready to create a Node.js application on your hosting account in cPanel, and migrate the Next.js project to it.
Migrating a Next.js project to cPanel
To migrate a Next.js project to cPanel's Node.js Selector, follow these steps:
-
Log in to cPanel.
Note
If you do not know how to log in to your cPanel account, please see this article.
-
Set up your application files in the correct location:
-
Using the File Manager in cPanel, upload to your account the nextapp.zip file you created in the previous procedure.
-
In the File Manager, create a directory in the public_html directory named nextapp.
-
In the File Manager, extract the nextapp.zip file to the public_html/nextapp directory.
-
-
Create a Node.js application to run the Next.js application:
-
On the Tools page, in the Software section, click Setup Node.js App:
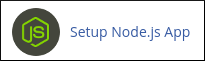
-
On the Node.js selector page, click CREATE APPLICATION to start the application setup:

-
In the Node.js version list box, select the Node.js version.
Note
The version should match as closely as possible the Node.js version you used to create the application in the previous procedure. Next.js requires Node.js version 18.17 or higher.
-
In the Application mode list box, select Production.
-
In the Application root text box, type
nextapp. -
In the Application URL list box, select your domain and leave the text box empty.
-
In the Application startup file text box, type
server.js. -
Click CREATE. cPanel creates the application:
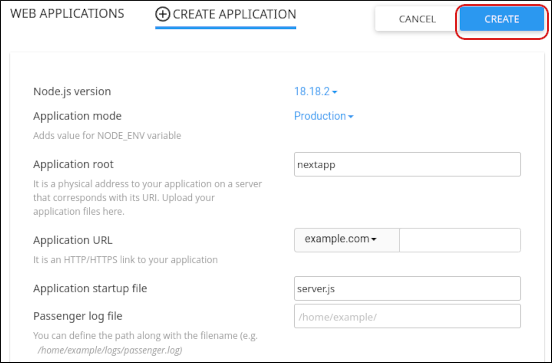
-
-
Click STOP APP.
-
Click Run NPM Install.
Note
-
The NPM installation process may take a few minutes to complete.
-
If the Run NPM Install option is disabled (grayed out), try going back to the cPanel home screen, and then on the Tools page, click the Setup Node.js App icon again. This forces cPanel to re-scan all of the Node.js applications installed on your account.
-
-
When the NPM installation process is complete, click START APP.
-
In your web browser, go to example.com, where example.com represents your domain name. The Next.js application should appear:
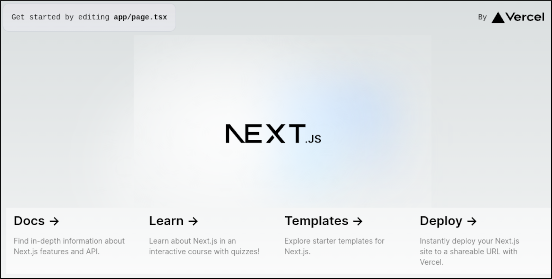
More information
To view the official Next.js documentation, please visit https://nextjs.org/docs.
Related articles
Updated 5 days ago
